Kinh nghiệm
Làm Việc Với Nhiều Sheet Trong Excel
Làm việc với nhiều sheet trong Excel
Trong Excel, làm việc với nhiều sheet là một kỹ năng quan trọng giúp bạn quản lý dữ liệu hiệu quả hơn. Khi làm việc với nhiều bảng tính, bạn sẽ cần sử dụng các công cụ hỗ trợ để tối ưu hóa thời gian và công sức. Hãy cùng tìm hiểu cách liên kết dữ liệu giữa các sheet, quản lý nhiều sheet Excel và nhóm, gộp các sheet để làm việc một cách khoa học.
Liên kết dữ liệu giữa các sheet
Kết nối thông tin giữa các bảng tính là một tính năng hữu ích trong Excel. Liên kết dữ liệu giữa các sheet giúp bạn tổng hợp thông tin từ nhiều nguồn vào một vị trí duy nhất. Để thực hiện liên kết này, bạn chỉ cần chọn ô muốn nhập dữ liệu, sau đó nhập công thức tham chiếu đến sheet khác.Bạn có thể dùng dấu (=) và chọn sheet cần tham chiếu, tiếp theo chọn ô có dữ liệu cần liên kết.
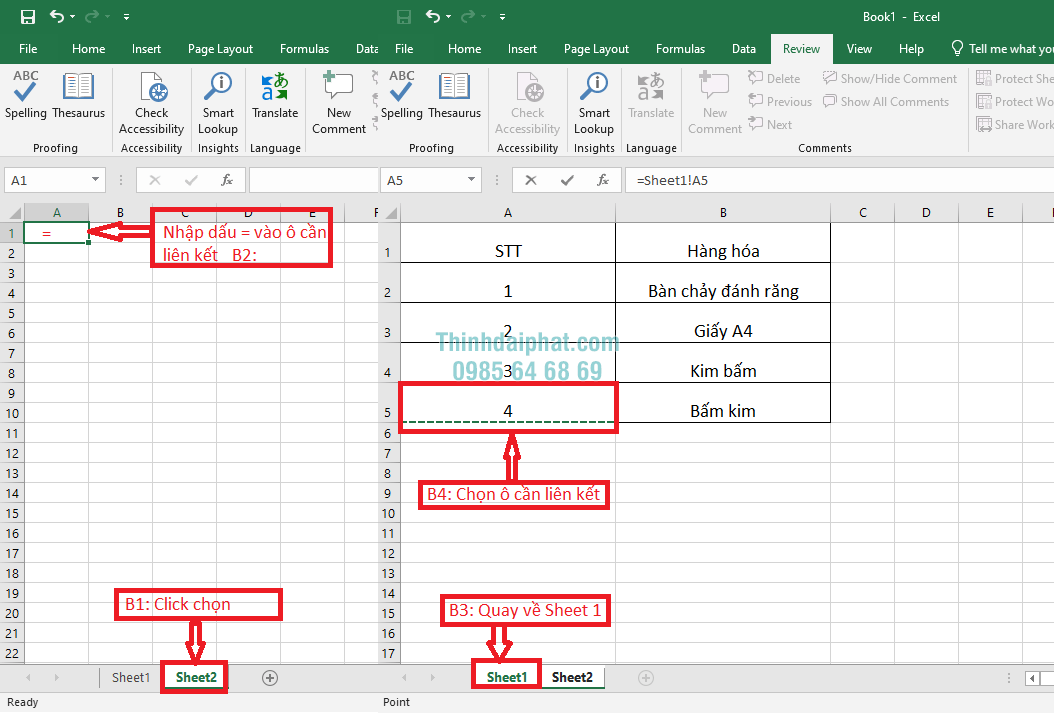
Liên kết dữ liệu giữa các sheet giúp tiết kiệm thời gian, vì khi dữ liệu nguồn thay đổi, các sheet liên kết sẽ tự động cập nhật. Điều này rất hữu ích khi làm việc với nhiều file hoặc với bảng tính lớn. Ngoài ra, việc liên kết dữ liệu giữa các sheet còn giúp người dùng giảm sai sót khi tổng hợp thông tin từ các nguồn khác nhau.
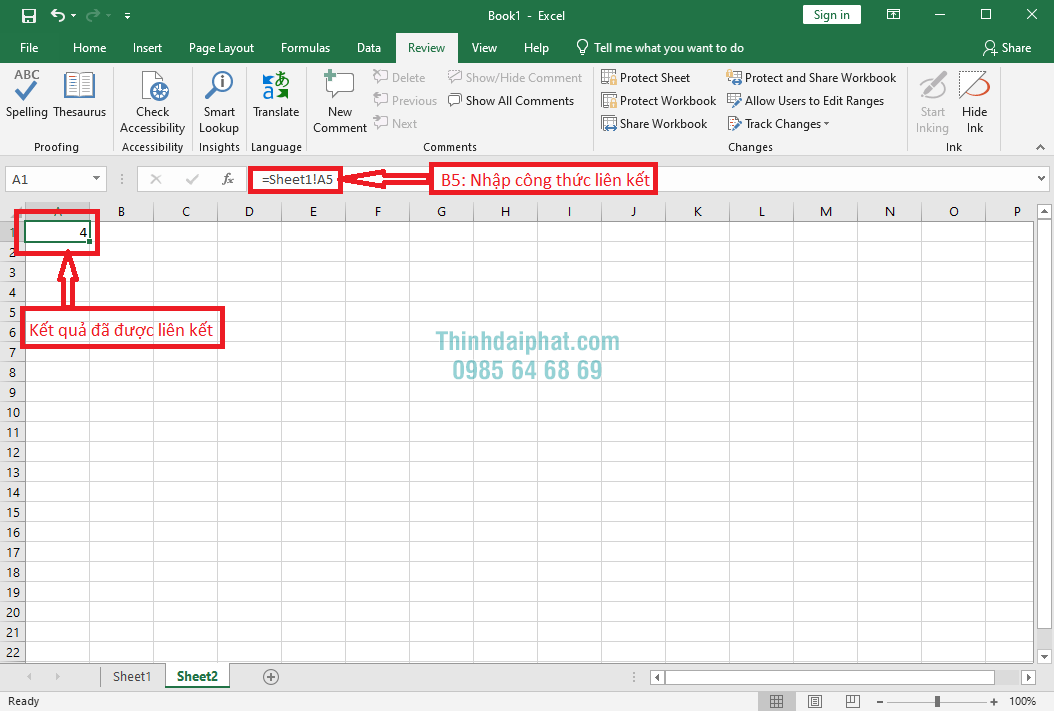
Nếu bạn làm việc với nhiều báo cáo, liên kết dữ liệu giữa các sheet là cách tốt nhất để đảm bảo tính chính xác. Ví dụ, khi bạn cần tổng hợp báo cáo hàng tháng, liên kết các sheet cho phép bạn tự động tính toán tổng số liệu từ từng bảng tính một cách dễ dàng.
Quản lý nhiều sheet Excel
Trong một file Excel phức tạp, bạn có thể có hàng chục hoặc thậm chí hàng trăm sheet dữ liệu khác nhau. Quản lý nhiều sheet Excel đòi hỏi kỹ năng tổ chức hợp lý để dễ dàng tìm kiếm và làm việc với từng sheet. Đặt tên cho từng sheet một cách rõ ràng và hợp lý là cách đầu tiên để quản lý nhiều sheet Excel hiệu quả. Bạn nên sử dụng tên mô tả nội dung của sheet, như “Bán hàng quý 1” hoặc “Chi phí dự án”, để dễ nhận biết.
Ngoài ra, bạn cũng có thể sử dụng màu sắc để đánh dấu các sheet liên quan với nhau. Bằng cách nhấp chuột phải vào tên sheet và chọn “Tab Color”, bạn có thể tô màu từng sheet theo chủ đề. Điều này giúp dễ phân biệt và quản lý nhiều sheet Excel khi có nhiều dữ liệu.
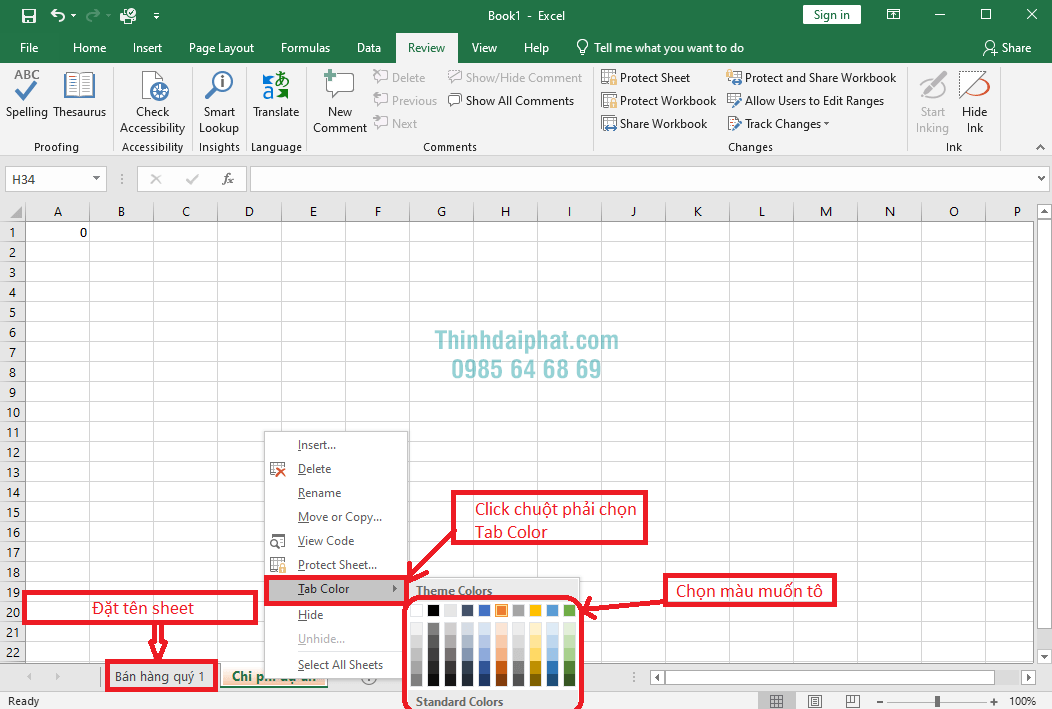
Một tính năng quan trọng khác để quản lý nhiều sheet Excel là sử dụng hộp thoại “Go To” (Ctrl + G). Với công cụ này, bạn có thể di chuyển nhanh đến bất kỳ sheet hoặc ô cụ thể nào trong bảng tính. Ngoài ra, sử dụng chức năng “Hide” và “Unhide” giúp bạn tạm thời ẩn những sheet không cần thiết, giúp bảng tính gọn gàng hơn.
Việc quản lý nhiều sheet Excel trở nên đơn giản hơn khi bạn sử dụng các phím tắt. Ví dụ, dùng Ctrl + PgUp và Ctrl + PgDn để di chuyển qua lại giữa các sheet nhanh chóng mà không cần chuột. Khi bạn phải làm việc với rất nhiều sheet, các phím tắt này sẽ giúp tiết kiệm rất nhiều thời gian.

Nhóm và gộp sheet Excel
Khi bạn cần thực hiện cùng một thao tác trên nhiều sheet, nhóm và gộp sheet Excel là phương pháp hữu hiệu. Bằng cách chọn nhiều sheet cùng lúc, bạn có thể thực hiện thao tác như nhập dữ liệu, định dạng, hoặc tính toán cho tất cả các sheet đồng thời. Để nhóm và gộp sheet Excel, bạn chỉ cần giữ phím Ctrl và nhấp vào các sheet cần chọn.
Sau khi nhóm và gộp sheet Excel, mọi thay đổi bạn thực hiện trên một sheet sẽ được áp dụng cho tất cả các sheet đã chọn. Điều này đặc biệt hữu ích khi bạn cần định dạng giống nhau cho nhiều bảng tính hoặc khi cập nhật dữ liệu đồng thời cho nhiều sheet. Tuy nhiên, hãy cẩn thận khi sử dụng tính năng này, vì bất kỳ thay đổi nào cũng sẽ ảnh hưởng đến tất cả các sheet trong nhóm.
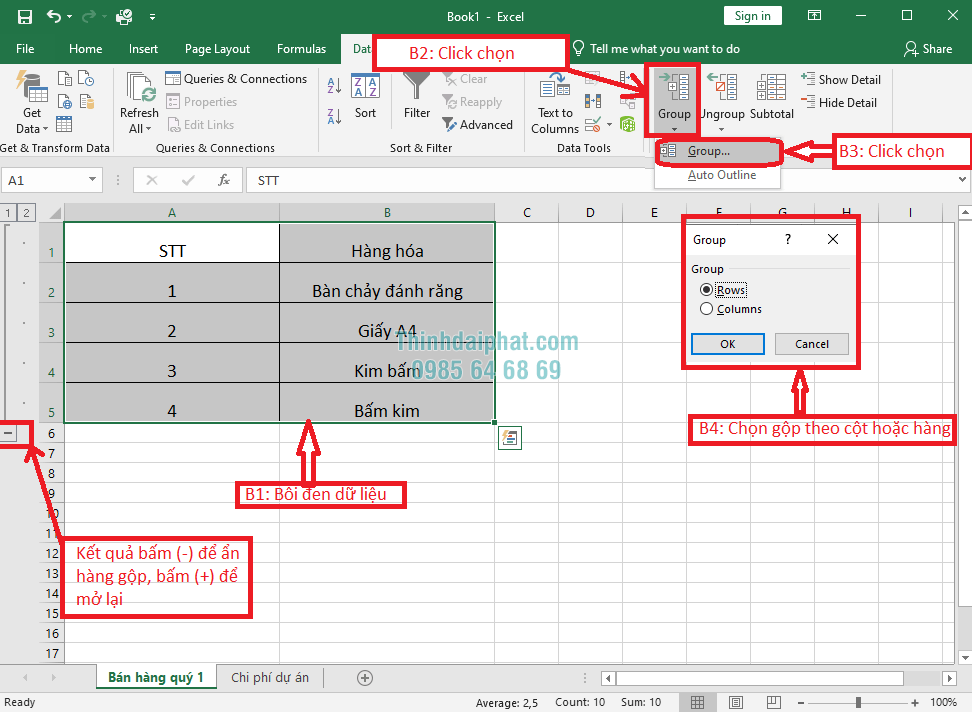
Ngoài ra, tính năng nhóm và gộp sheet Excel còn giúp bạn dễ dàng tổng hợp dữ liệu. Bạn có thể sử dụng các hàm như SUM, AVERAGE hoặc VLOOKUP để tính toán dữ liệu từ nhiều sheet một cách nhanh chóng. Chỉ cần tạo một công thức trên sheet tổng hợp, Excel sẽ tự động lấy dữ liệu từ các sheet đã được nhóm.
Khi bạn không còn cần nhóm và gộp sheet Excel, chỉ cần nhấp chuột phải vào một trong các sheet và chọn “Ungroup Sheets”. Điều này sẽ đưa tất cả các sheet về trạng thái hoạt động độc lập như ban đầu.
Lợi ích của việc làm việc với nhiều sheet
Làm việc với nhiều bảng tính trong Excel mang lại rất nhiều lợi ích. Bạn có thể tổ chức và phân loại dữ liệu theo từng nhóm, dự án hoặc thời gian một cách rõ ràng và có hệ thống. Khi bạn đã nắm vững cách liên kết dữ liệu giữa các sheet, quản lý nhiều sheet Excel, và nhóm, gộp sheet Excel, công việc của bạn sẽ trở nên linh hoạt và dễ dàng hơn.
Khả năng làm việc với nhiều sheet cho phép bạn tổ chức dữ liệu phức tạp thành các phần nhỏ hơn và dễ quản lý hơn. Điều này giúp bạn dễ dàng phân tích, báo cáo và tổng hợp thông tin mà không cần mở quá nhiều file riêng lẻ.
Ngoài ra, khi bạn làm việc với các dự án lớn, khả năng liên kết dữ liệu giữa các sheet giúp bạn nhanh chóng cập nhật và truy xuất thông tin mà không cần phải mở từng sheet để kiểm tra. Việc quản lý nhiều sheet Excel một cách hợp lý cũng đảm bảo rằng bảng tính của bạn luôn gọn gàng và dễ theo dõi.
Cuối cùng, sử dụng tính năng nhóm và gộp sheet Excel giúp bạn thực hiện các thao tác hàng loạt một cách nhanh chóng và chính xác. Điều này không chỉ giúp tiết kiệm thời gian mà còn giảm thiểu sai sót khi làm việc với nhiều sheet cùng lúc.
Kết luận
Việc làm việc với nhiều sheet trong Excel là một kỹ năng quan trọng giúp bạn quản lý dữ liệu một cách hiệu quả và khoa học. Bằng cách liên kết dữ liệu giữa các sheet, quản lý nhiều sheet Excel, và nhóm, gộp sheet Excel, bạn sẽ tối ưu hóa quy trình làm việc và tiết kiệm thời gian. Khi bạn nắm vững những kỹ năng này, việc làm việc với Excel sẽ trở nên đơn giản và nhanh chóng hơn rất nhiều.
Tổng kết: Làm việc với nhiều sheet trong Excel
Làm việc với nhiều sheet trong Excel giúp bạn tổ chức và quản lý dữ liệu một cách dễ dàng và hiệu quả. Việc liên kết dữ liệu, quản lý nhiều bảng tính, và nhóm, gộp sheet giúp bạn tối ưu hóa quy trình làm việc, tiết kiệm thời gian và giảm thiểu sai sót. Hãy áp dụng ngay các kỹ năng này để công việc của bạn trở nên chuyên nghiệp hơn.
Bài viết bởi văn phòng phẩm Thịnh Đại Phát.
Xem thêm các bài viết liên quan để nâng cao kỹ năng sử dụng Excel của bạn!

Bài viết mới cập nhật
Trong Mọi Văn Phòng Phải Có 7 Món VPP Không Thể Thiếu
Trong tháng 7, VPP Thịnh Đại Phát tổng hợp các sản ...
Tổng Hợp Những Câu Đối Tết Hay
Tổng hợp những câu đối Tết hay Câu đối Tết không ...
Kiêng Kỵ Tết 2025
Những điều kiêng kỵ trong dịp Tết 2025 bạn nên biết ...
Bao Lì Xì Đỏ Tượng Trưng Cho Điều Gì?
Bao Lì Xì Đỏ Tượng Trưng Cho Điều Gì? Bao lì ...