Uncategorized
Cách In Bảng Tính Excel
Cách in bảng tính Excel
Việc in bảng tính Excel là một bước quan trọng khi bạn cần chia sẻ dữ liệu dưới dạng tài liệu giấy. Để đảm bảo rằng tài liệu in ra đẹp mắt và chính xác, người dùng cần biết cách thiết lập các cài đặt in hiệu quả. Trong bài viết này, chúng ta sẽ cùng khám phá các bước cơ bản như cài đặt trang in, chọn vùng in, và tùy chỉnh khổ giấy trong Excel.
1. Cài đặt trang in Excel
Cài đặt trang in trong Excel là bước đầu tiên giúp người dùng đảm bảo rằng tài liệu sẽ được in ra một cách chính xác. Trước khi in, việc điều chỉnh cài đặt trang in là rất cần thiết để phù hợp với khổ giấy, hướng trang, và lề trang. Để thực hiện điều này, bạn có thể vào thẻ Page Layout trên thanh công cụ, sau đó chọn Page Setup để tùy chỉnh.
Trong mục Page Setup, bạn có thể chọn giữa Portrait (hướng dọc) hoặc Landscape (hướng ngang) cho trang in. Cách in bảng tính Excel hiệu quả là luôn cân nhắc chọn hướng phù hợp với dữ liệu cần in. Ngoài ra, người dùng còn có thể điều chỉnh tỷ lệ phóng to hoặc thu nhỏ khi in, đảm bảo rằng toàn bộ nội dung sẽ hiển thị vừa khít trên một hoặc nhiều trang giấy mà không bị cắt bỏ.
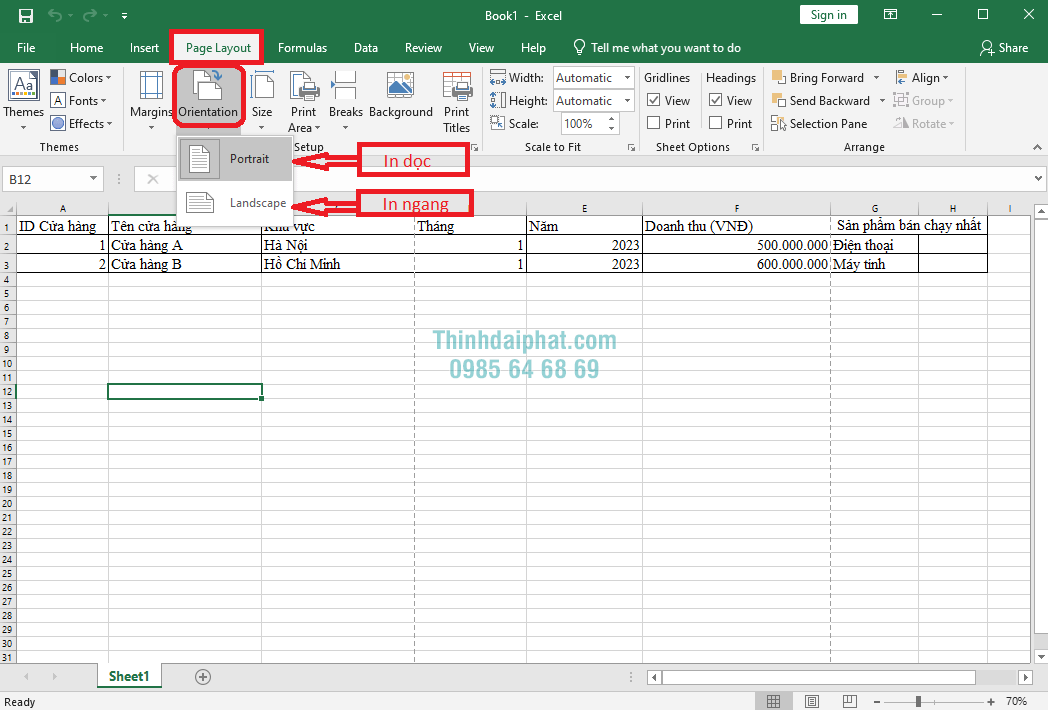
Một trong những cài đặt quan trọng khác là lề trang. Việc điều chỉnh lề giúp căn chỉnh nội dung sao cho dễ nhìn và chuyên nghiệp hơn. Lề trang có thể được cài đặt trong mục Margins với các tùy chọn như Normal, Wide, hoặc Narrow. Để cách in bảng tính Excel một cách chính xác, bạn cần kiểm tra kỹ lưỡng các thông số này trước khi bắt đầu in.
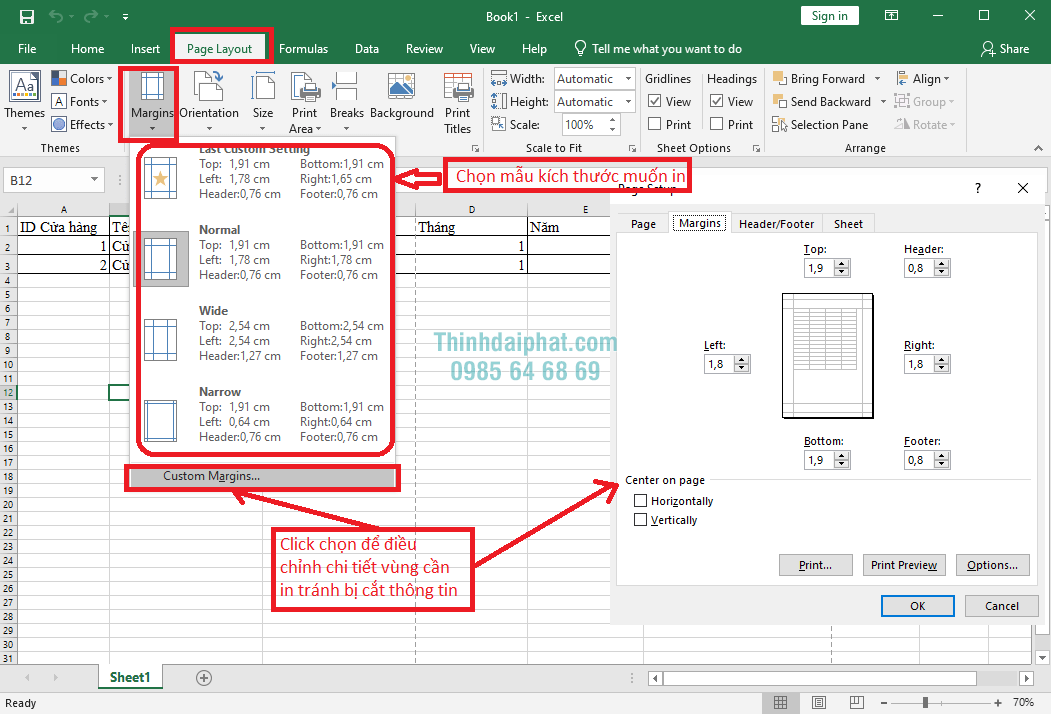
2. Chọn vùng in Excel
Chọn vùng in là một tính năng cực kỳ hữu ích khi bạn chỉ muốn in một phần của bảng tính thay vì in toàn bộ dữ liệu. Thao tác này giúp tiết kiệm giấy và mực in, đồng thời đảm bảo rằng bạn chỉ in những thông tin cần thiết. Để chọn vùng in, bạn hãy bôi đen khu vực dữ liệu cần in, sau đó vào thẻ Page Layout và chọn Set Print Area.
Khi đã chọn vùng in, Excel sẽ chỉ in khu vực mà bạn đã đánh dấu, bỏ qua các phần còn lại của bảng tính. Điều này giúp cách in bảng tính Excel trở nên linh hoạt và tiết kiệm hơn. Nếu bạn muốn in thêm các vùng khác trong cùng bảng tính, bạn có thể dễ dàng điều chỉnh vùng in bằng cách chọn Clear Print Area để xóa vùng in cũ và chọn lại vùng mới.
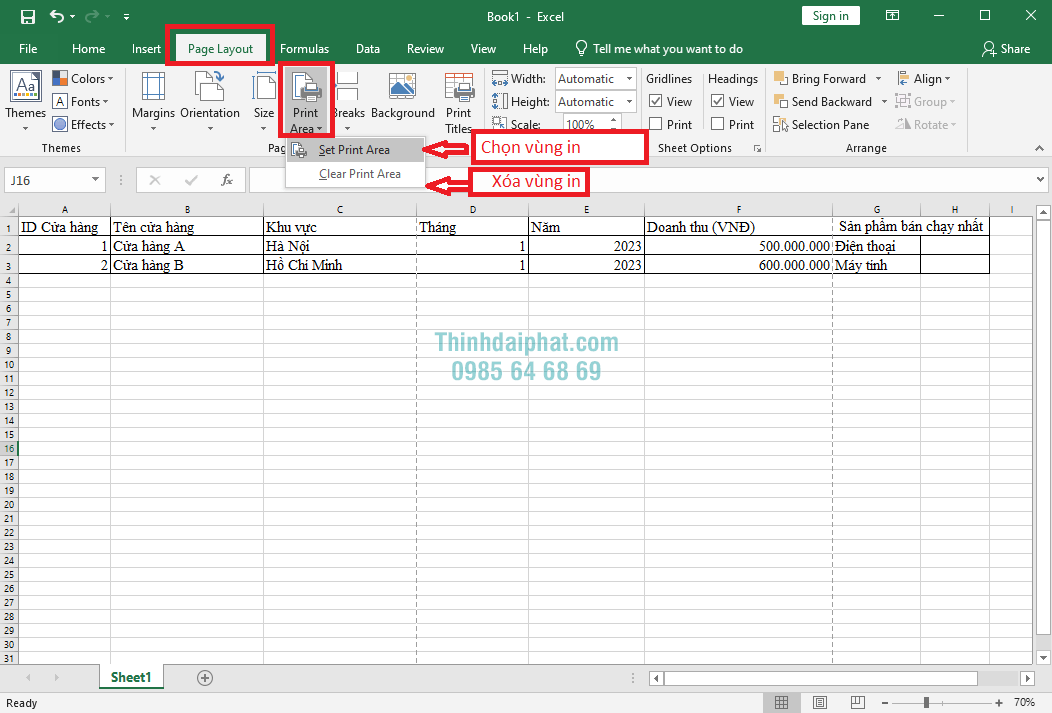
Ngoài ra, việc chọn vùng in có thể được kết hợp với tính năng Print Titles, cho phép bạn cố định hàng hoặc cột tiêu đề khi in nhiều trang. Điều này rất hữu ích khi bảng tính của bạn có nhiều dữ liệu, và bạn muốn tiêu đề xuất hiện trên mỗi trang in. Cách in bảng tính Excel với tiêu đề được lặp lại trên mỗi trang giúp dễ dàng theo dõi thông tin hơn khi in nhiều trang.
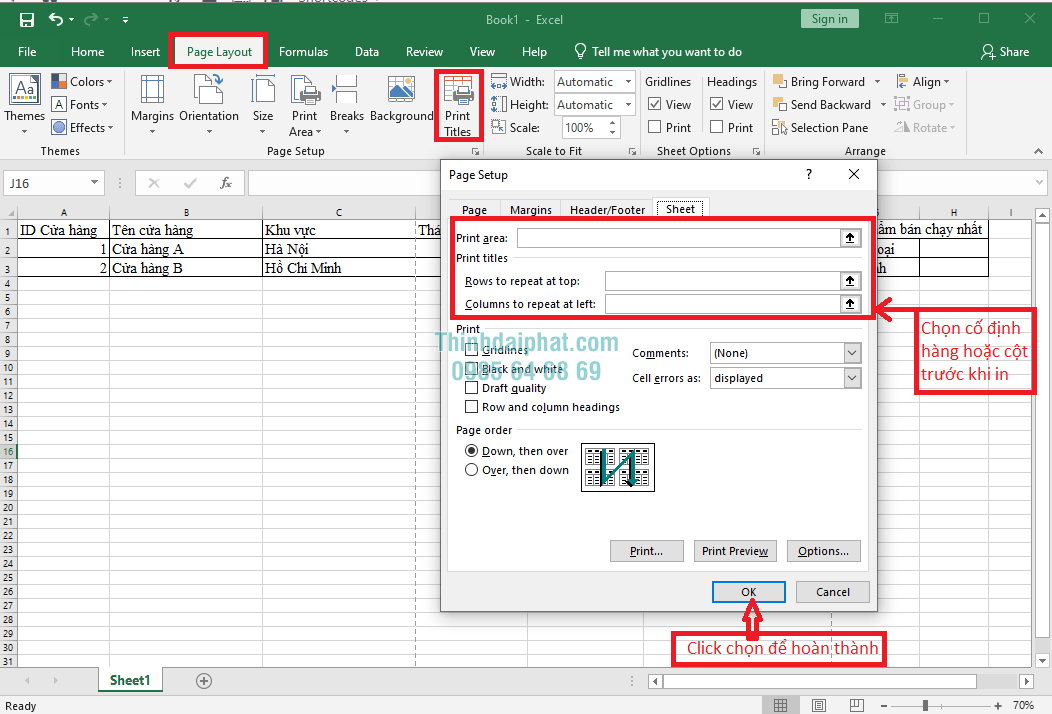
3. Tùy chỉnh khổ giấy Excel
Tùy chỉnh khổ giấy là một yếu tố quan trọng trong quá trình in bảng tính, giúp bạn đảm bảo rằng tài liệu in ra sẽ đúng kích thước mong muốn. Excel cung cấp nhiều tùy chọn khổ giấy khác nhau, từ khổ A4, A3, đến khổ giấy đặc biệt như Letter hoặc Legal. Để thay đổi khổ giấy, bạn vào thẻ Page Layout và chọn Size.
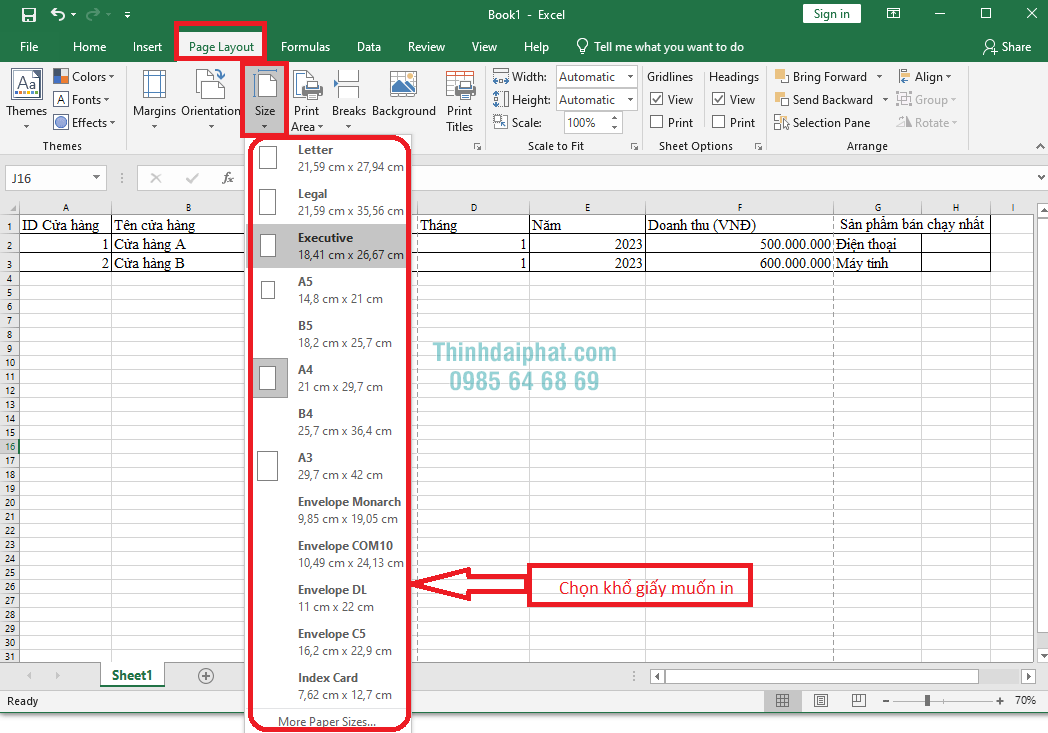
Khi chọn khổ giấy, bạn nên cân nhắc kích thước phù hợp với nội dung của bảng tính và mục đích sử dụng. Cách in bảng tính Excel trên khổ giấy phù hợp giúp nội dung được trình bày rõ ràng và dễ đọc hơn. Nếu bảng tính quá lớn so với khổ giấy mặc định, bạn có thể điều chỉnh tỷ lệ in để thu nhỏ bảng tính lại mà không làm mất thông tin.
Ngoài việc chọn khổ giấy, bạn cũng có thể tùy chỉnh các thuộc tính in khác như lề giấy và chất lượng in. Khi cần in bảng tính có nhiều hình ảnh hoặc đồ thị, việc tăng chất lượng in có thể giúp hiển thị nội dung rõ ràng hơn. Ngược lại, nếu chỉ in các dữ liệu văn bản, bạn có thể giảm chất lượng in để tiết kiệm mực.
4. Xem trước khi in
Một bước quan trọng không thể bỏ qua trong quá trình in bảng tính là xem trước tài liệu trước khi in. Excel cung cấp tính năng Print Preview, cho phép bạn xem toàn bộ bố cục của bảng tính trước khi in ra giấy. Điều này giúp phát hiện kịp thời các lỗi về căn lề, cắt bớt nội dung, hoặc sai sót trong việc chọn vùng in.
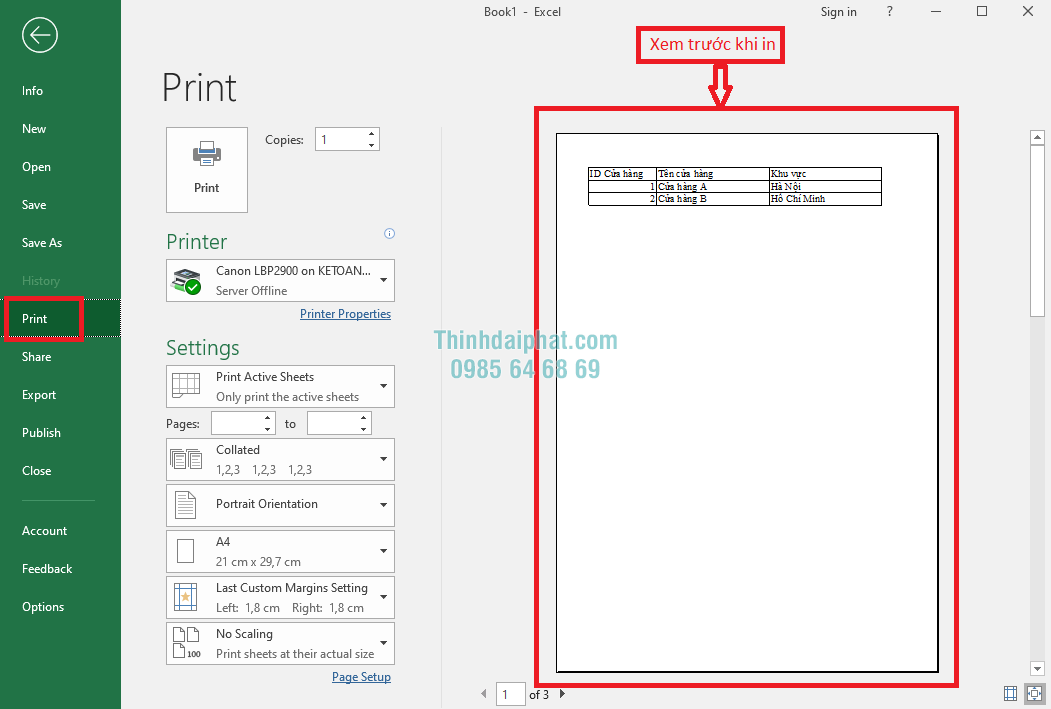
Để xem trước khi in, bạn có thể vào thẻ File, chọn Print, và kiểm tra bố cục trên màn hình xem trước. Cách in bảng tính Excel một cách chính xác là luôn kiểm tra kỹ nội dung trong chế độ xem trước để đảm bảo không có sai sót nào trước khi tiến hành in.
5. Tùy chỉnh thiết lập máy in
Sau khi đã hoàn thành việc cài đặt trang in, chọn vùng in, và tùy chỉnh khổ giấy, bước cuối cùng là tùy chỉnh thiết lập máy in. Trong mục Print của Excel, bạn có thể chọn máy in, số lượng bản in, và các tùy chỉnh khác như in một mặt hay hai mặt. Tùy theo loại máy in mà bạn sử dụng, các tùy chọn này có thể thay đổi.
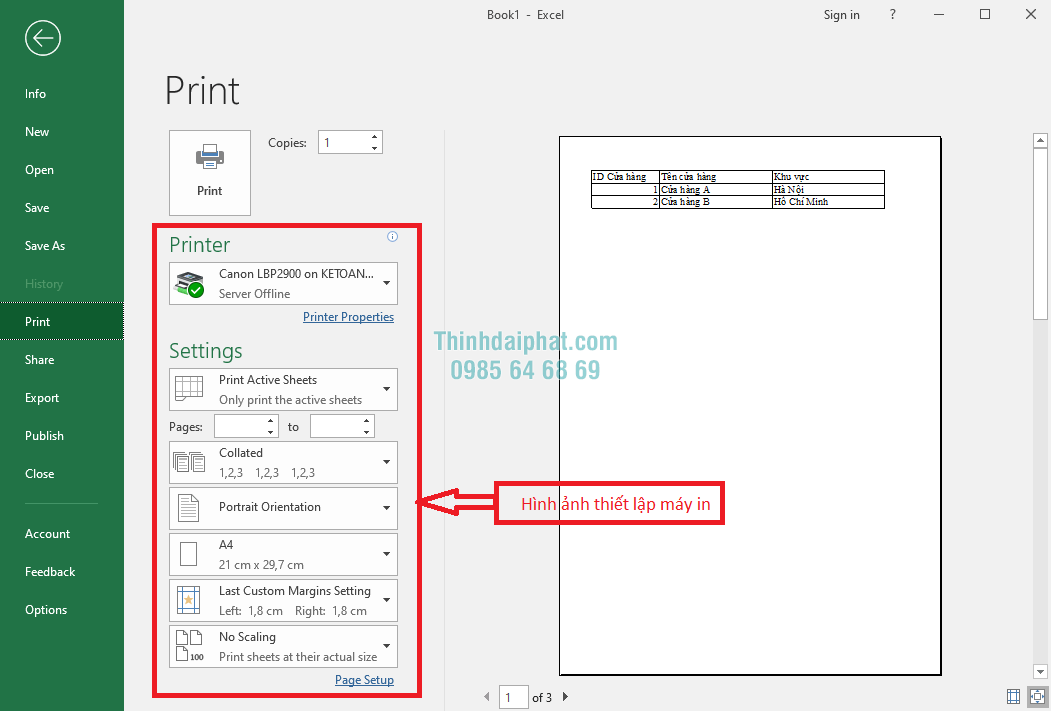
Cách in bảng tính Excel một cách tối ưu là luôn chọn đúng máy in và định dạng in phù hợp với mục đích của mình. Nếu bạn in tài liệu có độ quan trọng cao, hãy chắc chắn rằng máy in đang hoạt động tốt và đã được cấu hình đúng cách.
Kết luận
Cách in bảng tính Excel không chỉ là việc đơn giản nhấn nút in, mà còn đòi hỏi người dùng phải hiểu rõ và điều chỉnh các cài đặt cần thiết để đảm bảo chất lượng bản in. Việc cài đặt trang in, chọn vùng in, và tùy chỉnh khổ giấy là những bước quan trọng giúp bạn in bảng tính chính xác và chuyên nghiệp. Bằng cách tuân thủ các hướng dẫn trên, bạn sẽ có thể in bảng tính một cách hiệu quả và tiết kiệm thời gian.
Tổng kết
Việc in bảng tính Excel không còn phức tạp nếu bạn biết cách cài đặt trang, chọn vùng in, và tùy chỉnh khổ giấy đúng cách. Hướng dẫn này giúp bạn thực hiện các bước in ấn một cách nhanh chóng, chính xác và dễ dàng.
Tác giả: Văn phòng phẩm Thịnh Đại Phát
Lời mời: Hãy đón xem thêm các bài viết hữu ích khác về Excel và các thủ thuật văn phòng tại trang của chúng tôi!

Bài viết mới cập nhật
Tổng Hợp Những Câu Đối Tết Hay
Tổng hợp những câu đối Tết hay Câu đối Tết không ...
Kiêng Kỵ Tết 2025
Những điều kiêng kỵ trong dịp Tết 2025 bạn nên biết ...
Bao Lì Xì Đỏ Tượng Trưng Cho Điều Gì?
Bao Lì Xì Đỏ Tượng Trưng Cho Điều Gì? Bao lì ...
Tết Của Những Người Lính Trẻ
Tết của những người lính trẻ Tết Nguyên Đán là dịp ...