Kinh nghiệm
Định Dạng Có Điều Kiện Trong Excel
Định dạng có điều kiện trong Excel: Tạo dữ liệu nổi bật
Định dạng có điều kiện là một tính năng mạnh mẽ trong Excel, cho phép bạn thay đổi cách dữ liệu hiển thị dựa trên các điều kiện cụ thể. Nó không chỉ giúp người dùng dễ dàng phân tích dữ liệu mà còn làm cho bảng tính trở nên trực quan hơn. Trong bài viết này, chúng ta sẽ khám phá cách định dạng có điều kiện và các ứng dụng của nó qua ba phần chính: Định dạng màu sắc theo giá trị, Định dạng dữ liệu tự động, và Áp dụng định dạng có điều kiện.
1. Định dạng màu sắc theo giá trị
Định dạng màu sắc theo giá trị là một trong những cách dễ nhất để làm nổi bật các giá trị trong bảng tính. Việc thay đổi màu sắc dựa trên giá trị cụ thể giúp người dùng nhận diện thông tin nhanh chóng.
Chẳng hạn, bạn có thể sử dụng định dạng có điều kiện để làm nổi bật các ô có giá trị lớn hơn một số cụ thể bằng cách áp dụng màu sắc khác nhau cho từng mức giá trị. Điều này cực kỳ hữu ích khi bạn cần phân tích xu hướng dữ liệu, chẳng hạn như doanh thu hàng tháng hoặc sự thay đổi của chỉ số thị trường.
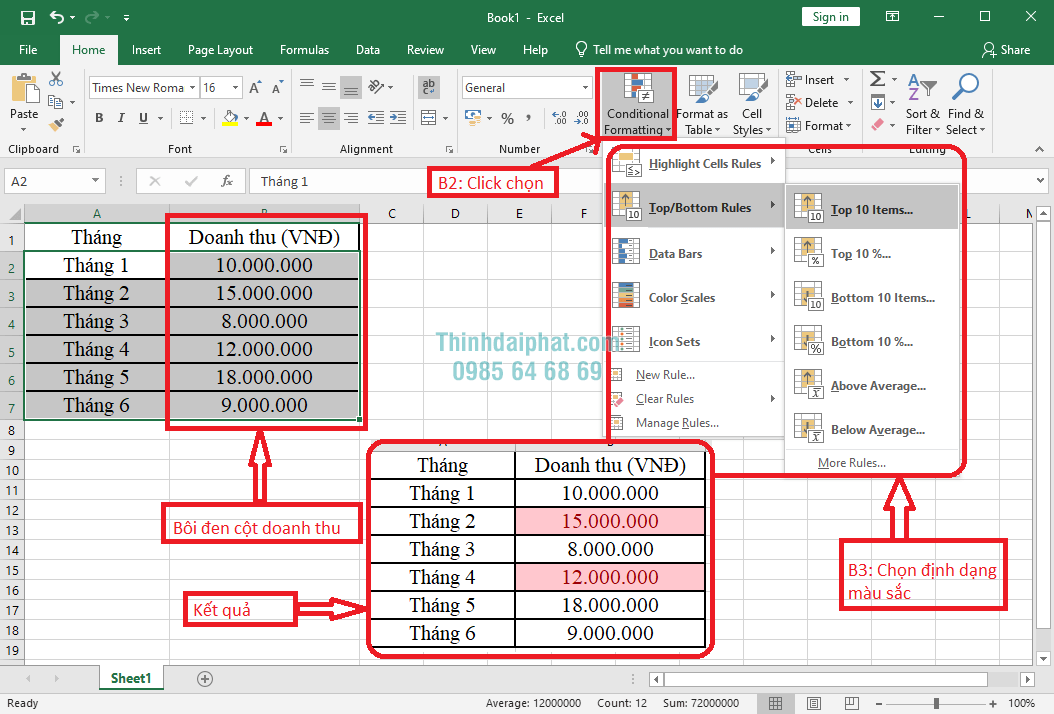
Trong ví dụ thực tế, khi bạn có một danh sách dữ liệu doanh thu, các giá trị cao nhất có thể được tô màu xanh lá, các giá trị trung bình có thể là vàng, và giá trị thấp có thể được tô màu đỏ. Điều này giúp dễ dàng nhận ra những phần quan trọng của dữ liệu mà không cần phải đọc từng số liệu chi tiết.
Bên cạnh đó, việc sử dụng định dạng có điều kiện còn có thể tùy chỉnh theo nhiều cách khác nhau như sử dụng biểu đồ thanh hoặc biểu đồ nhiệt để thể hiện mức độ khác biệt giữa các giá trị trong bảng tính.
2. Định dạng dữ liệu tự động
Việc định dạng dữ liệu tự động không chỉ giúp giảm thiểu công việc thủ công mà còn đảm bảo tính nhất quán cho bảng tính. Bạn không cần phải dành thời gian để điền màu hoặc định dạng từng ô theo cách thủ công. Excel sẽ tự động thực hiện việc này dựa trên điều kiện mà bạn đã thiết lập.
Ví dụ, bạn có thể tạo quy tắc để định dạng có điều kiện tự động áp dụng màu đỏ cho các ô có giá trị âm hoặc màu xanh cho các ô có giá trị dương. Ngoài ra, bạn cũng có thể sử dụng định dạng tự động để làm nổi bật các ô chứa ngày tháng trong quá khứ, hiện tại hoặc tương lai. Điều này đặc biệt hữu ích khi làm việc với các bảng tính chứa dữ liệu thời gian, chẳng hạn như lịch làm việc hoặc danh sách sự kiện.
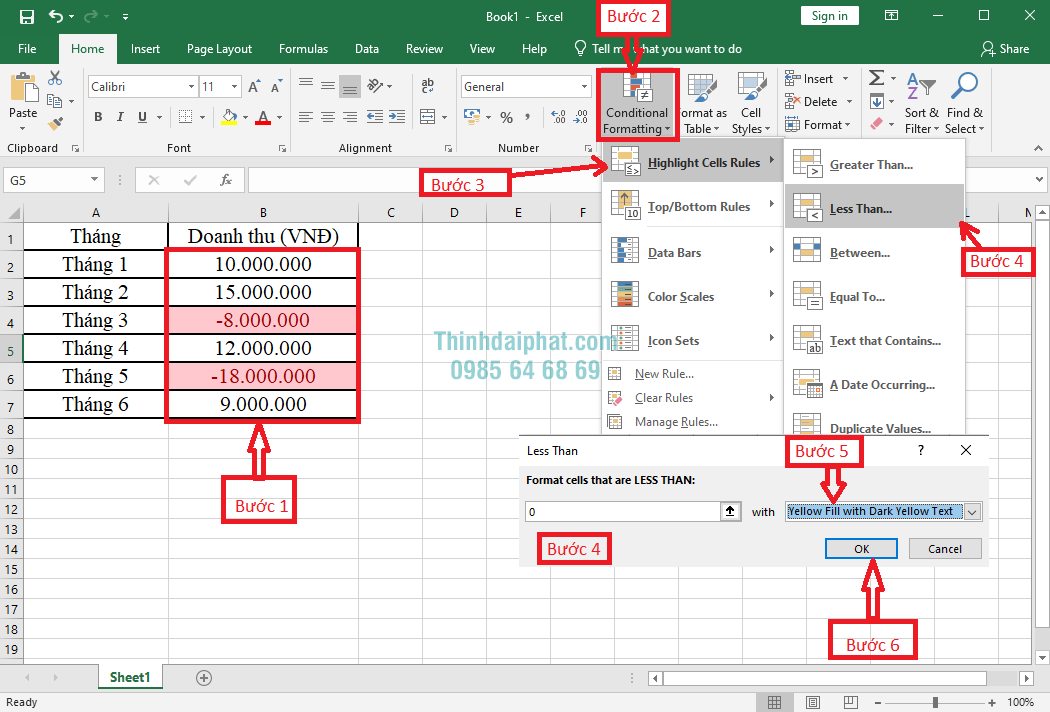
- Bước 1: Chọn vùng dữ liệu bạn muốn áp dụng định dạng.
- Bước 2: Vào tab Home, trong nhóm Styles, chọn Conditional Formatting.
- Bước 3: Chọn Highlight Cells Rules -> Less Than.
- Bước 4: Trong hộp thoại hiện ra, nhập giá trị 0 vào ô Type a number.
- Bước 5: Chọn màu đỏ cho ô Format with.
- Bước 6: Nhấp OK.
- Bước 7: Lặp lại các bước tương tự để tạo quy tắc cho các ô có giá trị lớn hơn 0, chọn màu xanh.
Với định dạng có điều kiện, các thay đổi sẽ được áp dụng ngay khi dữ liệu trong ô thay đổi. Điều này giúp duy trì tính động và linh hoạt của bảng tính. Bạn sẽ không cần lo lắng về việc quên cập nhật định dạng sau khi dữ liệu thay đổi. Đây chính là sức mạnh của tính năng định dạng có điều kiện trong Excel, mang lại sự tiện lợi và chính xác.
3. Áp dụng định dạng có điều kiện
Áp dụng định dạng có điều kiện không hề phức tạp như nhiều người nghĩ. Đầu tiên, bạn chỉ cần chọn dải ô mà mình muốn định dạng. Sau đó, vào tab “Home” trên thanh công cụ và chọn “Conditional Formatting”. Tại đây, bạn sẽ thấy nhiều tùy chọn để áp dụng định dạng.
Trong danh sách các tùy chọn, bạn có thể chọn kiểu định dạng dựa trên giá trị, biểu đồ, hoặc sử dụng công thức để tạo quy tắc riêng. Khi sử dụng công thức, bạn có thể tạo ra những quy tắc phức tạp hơn, như định dạng ô dựa trên giá trị của ô khác. Điều này cho phép bạn tùy biến định dạng có điều kiện theo cách mà mình mong muốn.
Một ví dụ phổ biến là khi bạn muốn áp dụng định dạng có điều kiện cho một dải ô dựa trên giá trị của một ô cụ thể. Chẳng hạn, nếu giá trị của ô A1 lớn hơn 100, thì các ô trong cột B sẽ được định dạng thành màu xanh. Điều này rất hữu ích khi bạn cần so sánh dữ liệu giữa các cột hoặc các hàng khác nhau.
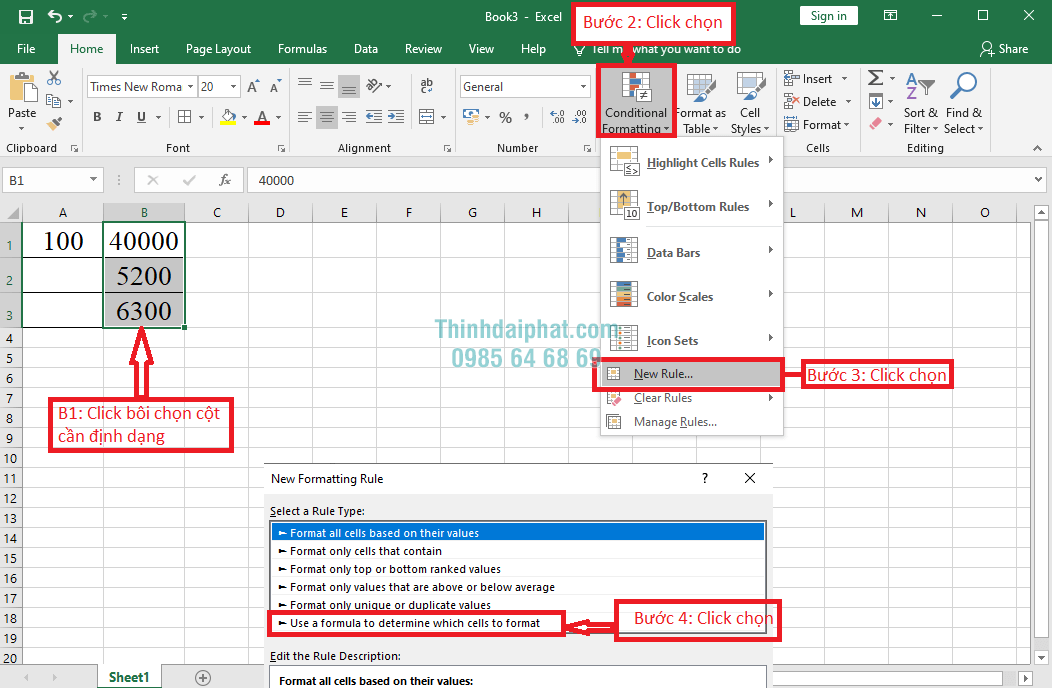
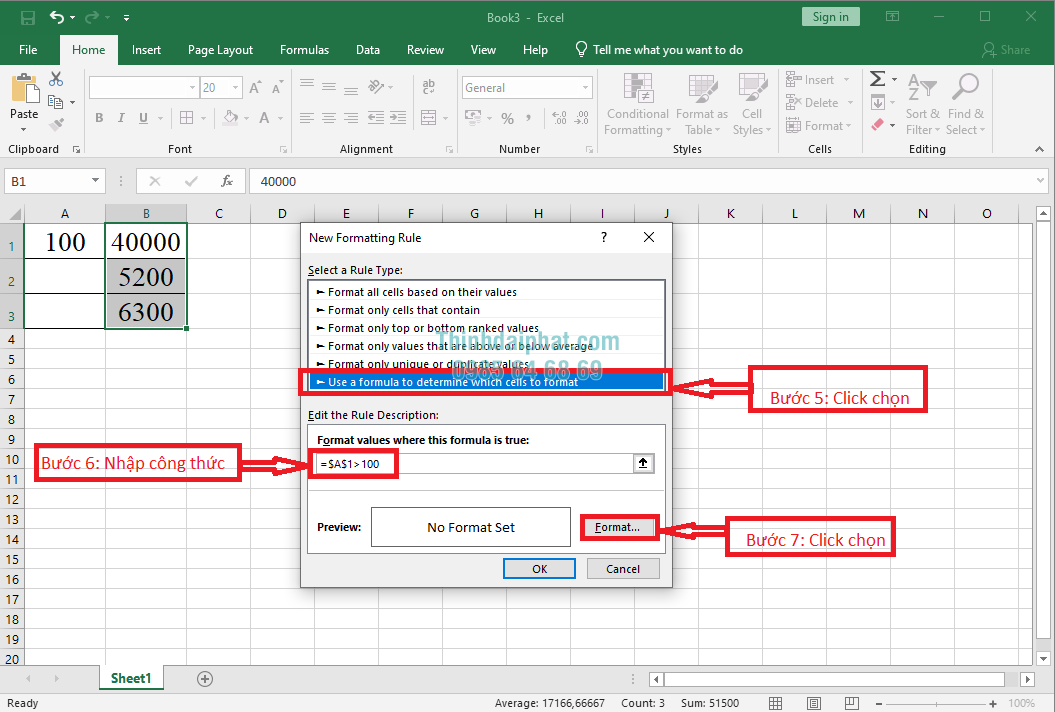
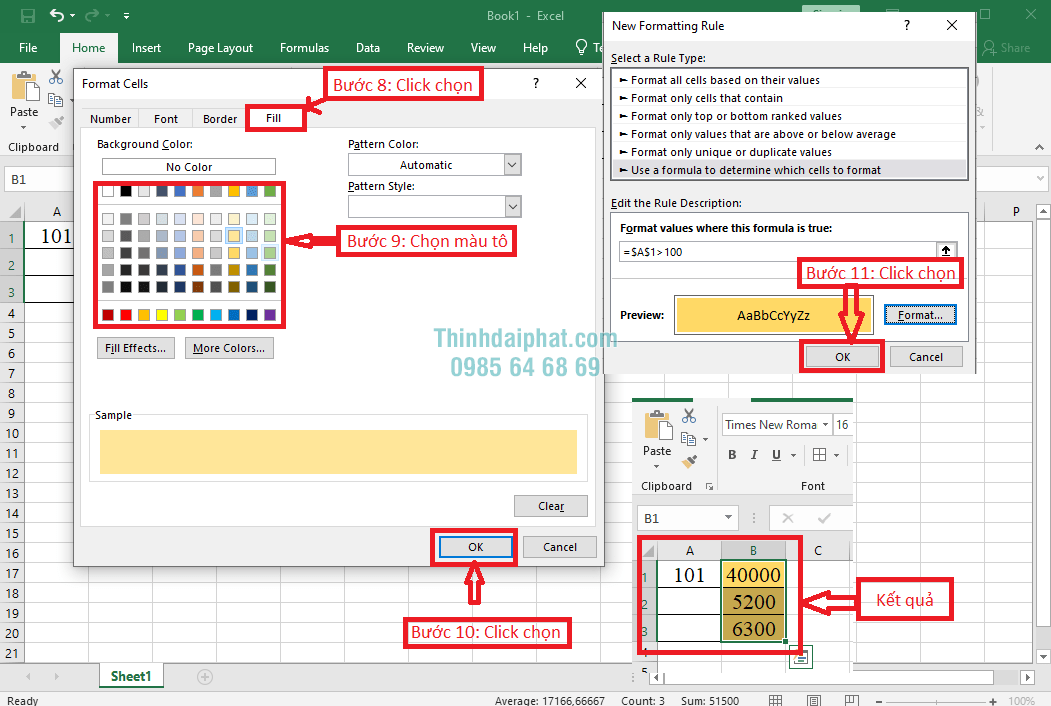
Ngoài ra, bạn cũng có thể sao chép định dạng từ một ô đã áp dụng định dạng có điều kiện sang các ô khác. Điều này giúp tiết kiệm thời gian khi bạn cần áp dụng cùng một quy tắc cho nhiều dải ô.
4. Lợi ích của định dạng có điều kiện trong Excel
Định dạng có điều kiện mang lại nhiều lợi ích rõ rệt cho người dùng Excel. Đầu tiên, nó giúp tăng tính trực quan của bảng tính. Khi dữ liệu được định dạng một cách rõ ràng và dễ hiểu, bạn sẽ dễ dàng hơn trong việc nhận diện các xu hướng và đưa ra quyết định nhanh chóng.
Thứ hai, tính năng này cũng giúp giảm thiểu sai sót. Khi Excel tự động thay đổi định dạng dựa trên điều kiện, bạn sẽ không cần phải lo lắng về việc bỏ sót hoặc nhầm lẫn trong quá trình phân tích dữ liệu. Điều này đặc biệt quan trọng khi làm việc với các bảng tính lớn hoặc chứa nhiều dữ liệu phức tạp.
Cuối cùng, định dạng có điều kiện còn giúp cải thiện tính chuyên nghiệp cho bảng tính. Một bảng tính được định dạng rõ ràng, sử dụng màu sắc và các biểu đồ trực quan, sẽ tạo ấn tượng tốt hơn với người xem. Nó không chỉ làm cho dữ liệu dễ đọc mà còn giúp người xem tập trung vào những thông tin quan trọng nhất.
Kết luận
Tóm lại, định dạng có điều kiện trong Excel là một công cụ mạnh mẽ và dễ sử dụng, giúp cải thiện trải nghiệm làm việc với dữ liệu. Bằng cách sử dụng tính năng này, bạn có thể dễ dàng làm nổi bật thông tin quan trọng, tự động định dạng dữ liệu và tạo ra những bảng tính trực quan hơn. Từ việc định dạng màu sắc theo giá trị, định dạng dữ liệu tự động đến áp dụng định dạng có điều kiện, mỗi phần đều mang lại giá trị lớn cho người dùng Excel. Khi thành thạo công cụ này, bạn sẽ thấy quá trình làm việc với dữ liệu trở nên nhanh chóng, dễ dàng và hiệu quả hơn bao giờ hết.
Tổng kết
Định dạng có điều kiện trong Excel là công cụ mạnh mẽ giúp bạn tự động thay đổi cách hiển thị dữ liệu dựa trên các quy tắc cụ thể. Với khả năng làm nổi bật thông tin quan trọng, việc áp dụng định dạng tự động và định dạng màu sắc theo giá trị sẽ giúp bảng tính trở nên trực quan và dễ dàng phân tích hơn. Từ đó, bạn có thể tối ưu hóa hiệu suất làm việc và nâng cao tính chuyên nghiệp cho các tài liệu của mình.
Bài viết này được thực hiện bởi văn phòng phẩm Thịnh Đại Phát. Hãy xem thêm các bài viết liên quan để nâng cao kỹ năng Excel của bạn!

Bài viết mới cập nhật
Tổng Hợp Những Câu Đối Tết Hay
Tổng hợp những câu đối Tết hay Câu đối Tết không ...
Kiêng Kỵ Tết 2025
Những điều kiêng kỵ trong dịp Tết 2025 bạn nên biết ...
Bao Lì Xì Đỏ Tượng Trưng Cho Điều Gì?
Bao Lì Xì Đỏ Tượng Trưng Cho Điều Gì? Bao lì ...
Tết Của Những Người Lính Trẻ
Tết của những người lính trẻ Tết Nguyên Đán là dịp ...