Kinh nghiệm
Giới Thiệu Cơ Bản Về Excel Cho Người Mới Bắt Đầu
I. Mở đầu
1. Định nghĩa giới thiệu cơ bản về Excel:
Microsoft Excel là một ứng dụng bảng tính được sử dụng rộng rãi trong các công việc văn phòng, kế toán, phân tích dữ liệu, và nhiều lĩnh vực khác. Excel cung cấp một lưới ô (cells) được sắp xếp thành các hàng (rows) và cột (columns), trong đó người dùng có thể nhập dữ liệu, công thức, và các hàm tính toán để thực hiện các phép toán và phân tích dữ liệu.
2.Vai trò về Excel cơ bản:
Microsoft Excel đóng vai trò quan trọng trong nhiều lĩnh vực nhờ khả năng tổ chức, phân tích và trực quan hóa dữ liệu một cách hiệu quả. Với Excel, người dùng có thể dễ dàng nhập và quản lý dữ liệu trong các bảng tính, thực hiện các phép toán phức tạp thông qua công thức và hàm, và tạo các báo cáo trực quan bằng đồ thị và biểu đồ. Điều này giúp cải thiện khả năng ra quyết định, tăng cường quản lý tài chính, và hỗ trợ phân tích dữ liệu một cách chính xác và nhanh chóng. Excel là công cụ thiết yếu trong công việc văn phòng, kế toán, phân tích dữ liệu và nhiều lĩnh vực khác, nhờ vào sự linh hoạt và mạnh mẽ của nó.
II. Giao diện chính cơ bản của phần mềm Excel
Khi mở giới thiệu của Excel, người dùng sẽ thấy giao diện chính được thiết kế trực quan và dễ sử dụng. Giao diện bao gồm các phần sau:
- Thanh tiêu đề (Title Bar): Nằm ở phía trên cùng, hiển thị tên file và ứng dụng đang mở.
- Ribbon: Là thanh công cụ chính của Excel, chứa các tab như Home, Insert, Page Layout, Formulas, Data, Review, và View. Mỗi tab chứa nhiều nhóm lệnh tương ứng với các chức năng khác nhau như định dạng, chèn đối tượng, tính toán và phân tích dữ liệu.
- Ô (Cell): Là phần tử cơ bản trong bảng tính, được tổ chức thành các cột (A, B, C…) và hàng (1, 2, 3…). Mỗi ô có thể chứa dữ liệu, công thức hoặc định dạng.
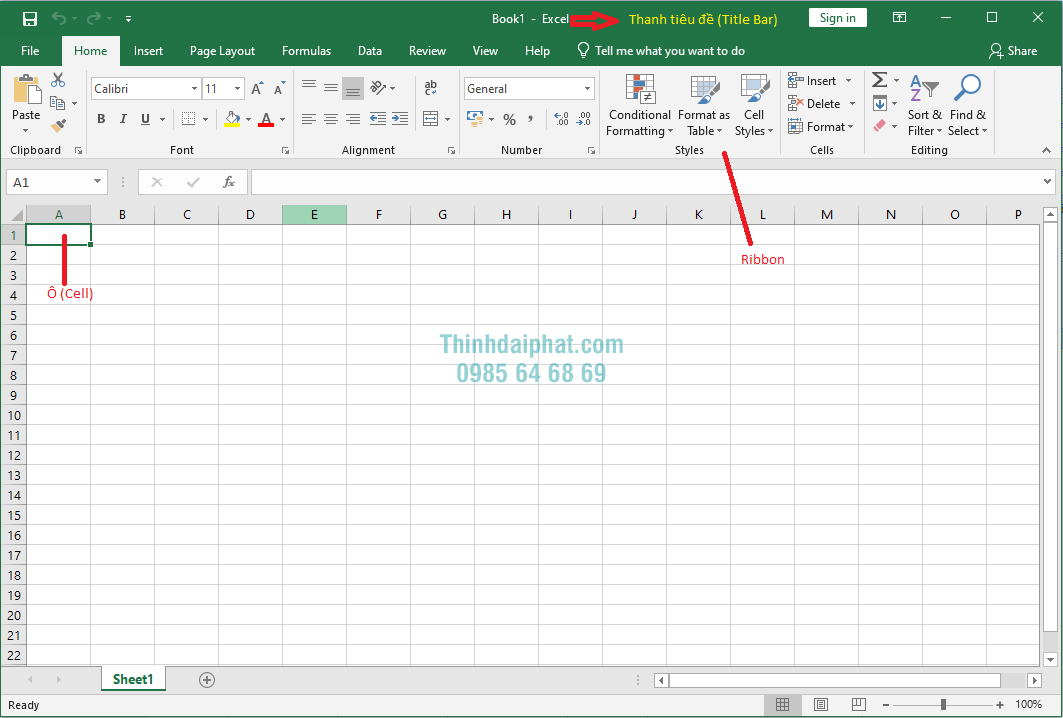
- Thanh công thức (Formula Bar): Hiển thị nội dung của ô đang được chọn, cho phép chỉnh sửa công thức hoặc dữ liệu.
- Bảng tính (Worksheet): Nơi làm việc chính, người dùng nhập và quản lý dữ liệu.
- Thanh trạng thái (Status Bar): Nằm dưới cùng, hiển thị thông tin về trạng thái hiện tại của Excel, như chế độ chỉnh sửa hay các tính toán nhanh.
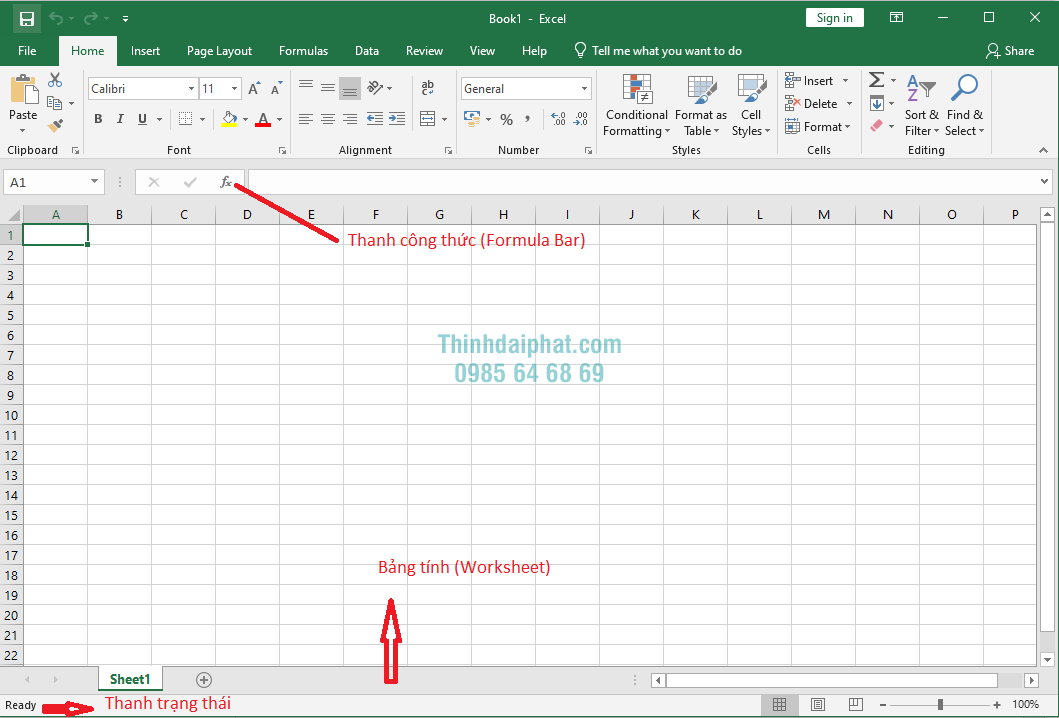
III. Nhập liệu và định dạng dữ liệu cho người tự học Excel
1. Nhập liệu thông tin cho Excel cơ bản đơn giản
Nhập dữ liệu vào ô: Để bắt đầu, bạn chỉ cần nhấp chuột vào ô muốn nhập dữ liệu, sau đó gõ nội dung và nhấn Enter để hoàn tất.
Di chuyển giữa các ô: Sử dụng các phím mũi tên hoặc nhấn Tab để di chuyển sang ô kế tiếp trong hàng.
Nhập dữ liệu hàng loạt: Bạn có thể kéo chuột hoặc sử dụng tổ hợp phím tắt để sao chép dữ liệu hàng loạt bằng cách nhấp và kéo biểu tượng góc dưới bên phải của ô đã nhập.
2. Định dạng dữ liệu của Excel
Căn chỉnh văn bản: Sử dụng các công cụ trên tab Home để căn chỉnh dữ liệu (căn trái, căn giữa, căn phải), hoặc chỉnh dọc theo ô.
Định dạng số: Excel cho phép định dạng dữ liệu thành nhiều loại khác nhau như số, tiền tệ, phần trăm, hoặc ngày tháng. Bạn có thể chọn nhóm Number trong tab Home để chọn định dạng mong muốn.
Thay đổi phông chữ và màu sắc: Sử dụng các công cụ trong nhóm Font trên tab Home để thay đổi kiểu chữ, cỡ chữ, hoặc màu sắc của dữ liệu.
Kẻ bảng và tô màu ô: Để làm rõ các dữ liệu trong bảng, bạn có thể kẻ viền và tô màu nền cho ô bằng các công cụ Borders và Fill Color.
IV. Công thức và hàm cơ bản cho Excel
Công thức và hàm của Excel:
Trong Excel, công thức là các phép tính hoặc xử lý dữ liệu được thực hiện trong một ô. Công thức thường bắt đầu bằng dấu bằng (=) và có thể chứa các phép toán như cộng (+), trừ (-), nhân (*), chia (/) và các hàm khác.
Hàm SUM(): Tính tổng các giá trị.
- Ví dụ: =SUM(A1:A5) sẽ tính tổng giá trị từ ô A1 đến A5
Hàm AVERAGE(): Tính giá trị trung bình.
- Ví dụ: =AVERAGE(B1:B10) sẽ tính giá trị trung bình của các ô từ B1 đến B10
Hàm IF(): Điều kiện logic.
- Ví dụ: =IF(C1>100, “Lớn hơn 100“, “Nhỏ hơn hoặc bằng 100“) sẽ trả về “Lớn hơn 100” nếu C1 lớn hơn 100, ngược lại trả về “Nhỏ hơn hoặc bằng 100“.
Hàm VLOOKUP(): Tìm kiếm giá trị trong bảng.
- Ví dụ: =VLOOKUP(D1, A1:B10, 2, FALSE) sẽ tìm giá trị D1 trong cột A của bảng A1
và trả về giá trị tương ứng trong cột 2.
Hàm CONCATENATE() hoặc &: Ghép nối các chuỗi văn bản.
- Ví dụ: =CONCATENATE(A1, ” “, B1) hoặc =A1 & ” ” & B1 sẽ ghép nội dung ô A1 và B1 với nhau, thêm một khoảng trắng giữa chúng.
Hàm LEFT(), RIGHT(), MID(): Trích xuất chuỗi ký tự.
- Ví dụ: =LEFT(E1, 3) sẽ trích xuất 3 ký tự từ bên trái của chuỗi trong ô E1.
Excel có rất nhiều hàm khác nhau, phù hợp với nhiều mục đích tính toán và phân tích dữ liệu khác nhau.
V. Kết luận
1. Tổng kết:
Qua tài liệu tự học nhập môn Excel này, bạn đã nắm được những kiến thức cơ bản về Microsoft Excel, bao gồm:
- Định nghĩa và vai trò của Excel trong công việc văn phòng và phân tích dữ liệu.
- Giao diện chính của Excel từ cơ bản đến nâng cao, giúp bạn làm quen với các công cụ và tính năng cơ bản.
- Cách nhập liệu và định dạng dữ liệu để bảng tính trở nên rõ ràng và dễ đọc hơn.
- Sử dụng các công thức và hàm để thực hiện các phép tính từ cơ bản đến phức tạp.
Những kiến thức này là nền tảng quan trọng giúp bạn bắt đầu tự học với Excel, hỗ trợ các công việc quản lý và phân tích dữ liệu một cách hiệu quả.
2. Khuyến khích học hỏi:
Microsoft Excel là một công cụ mạnh mẽ với nhiều tính năng nâng cao như biểu đồ, pivot table, lập trình macro, và xử lý dữ liệu phức tạp. Hãy tiếp tục khám phá và tìm hiểu các tính năng này để tối ưu hóa công việc của bạn. Việc rèn luyện thường xuyên sẽ giúp bạn sử dụng Excel một cách thành thạo và chuyên nghiệp hơn.
Qua bài viết này văn phỏng phẩm Thịnh Đại Phát hy vọng nó sẽ rất hữu ích cho các bạn mới tiếp cận và làm việc với phần mềm Excel. Một lần nữa văn phòng phẩm Thịnh Đại Phát xin chân thành cảm ơn Quý khán giả đã giành thời gian đọc hết bài viết này! Ngoài ra các bạn có thể tham khảo thêm một số bài viết tương tự tại đây.

Bài viết mới cập nhật
Trong Mọi Văn Phòng Phải Có 7 Món VPP Không Thể Thiếu
Trong tháng 7, VPP Thịnh Đại Phát tổng hợp các sản ...
Tổng Hợp Những Câu Đối Tết Hay
Tổng hợp những câu đối Tết hay Câu đối Tết không ...
Kiêng Kỵ Tết 2025
Những điều kiêng kỵ trong dịp Tết 2025 bạn nên biết ...
Bao Lì Xì Đỏ Tượng Trưng Cho Điều Gì?
Bao Lì Xì Đỏ Tượng Trưng Cho Điều Gì? Bao lì ...