Kinh nghiệm
Cách Tạo Bảng Tính Excel
Giới Thiệu
Khi làm việc với Microsoft Excel, việc tạo bảng tính là một bước cơ bản nhưng rất quan trọng. Bảng tính giúp bạn tổ chức và phân tích dữ liệu một cách hiệu quả. Trong bài viết này, chúng ta sẽ khám phá cách tạo bảng mới trong Excel, tạo sheet Excel, và tạo bảng tính tự động. Những hướng dẫn chi tiết này sẽ giúp bạn nắm bắt các kỹ thuật cần thiết để bắt đầu với Excel một cách dễ dàng.
1. Tạo Bảng Mới Trong Excel
Bảng mới trong Excel có thể là cơ sở để bạn tổ chức dữ liệu theo cách bạn muốn. Để bắt đầu, hãy mở ứng dụng Excel và làm theo các bước sau:
- Mở Microsoft Excel: Khởi động chương trình Excel từ menu Start hoặc từ biểu tượng trên màn hình máy tính của bạn.
- Tạo Workbook Mới: Khi Excel mở ra, bạn sẽ thấy màn hình chính với các tùy chọn để mở các tài liệu hiện có hoặc tạo một workbook mới. Chọn “New Workbook” để bắt đầu với một bảng tính mới hoàn toàn.
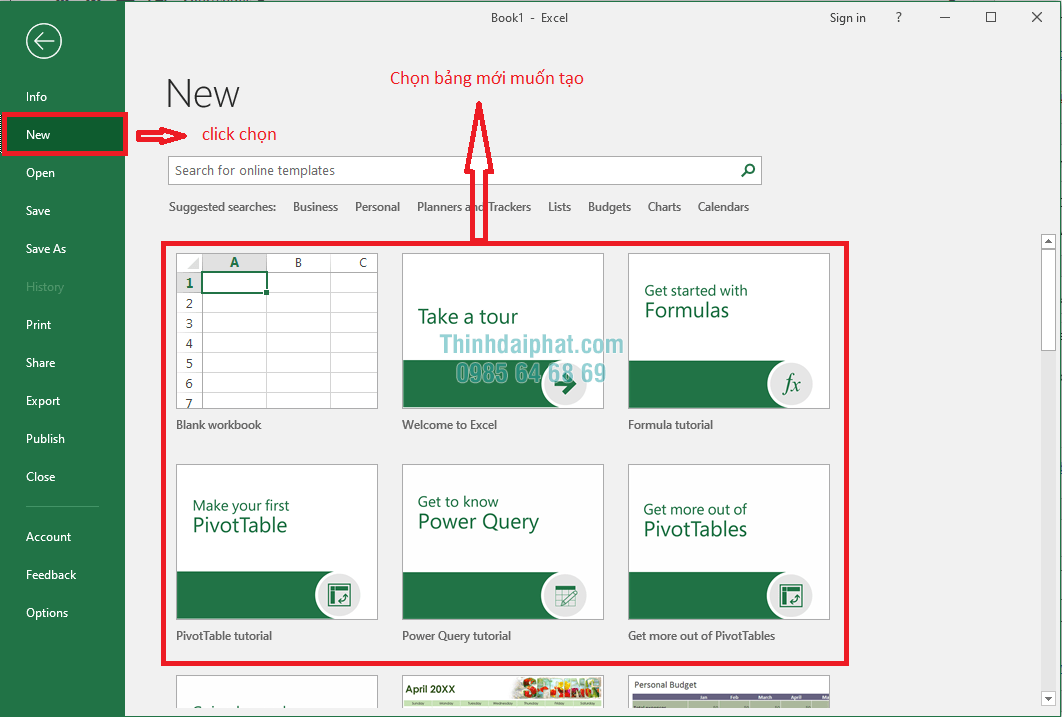
- Lưu Workbook: Ngay lập tức lưu workbook của bạn bằng cách nhấp vào “File” > “Save As”. Chọn vị trí lưu trữ và đặt tên cho tệp. Việc lưu sớm sẽ giúp bạn tránh mất dữ liệu quan trọng.
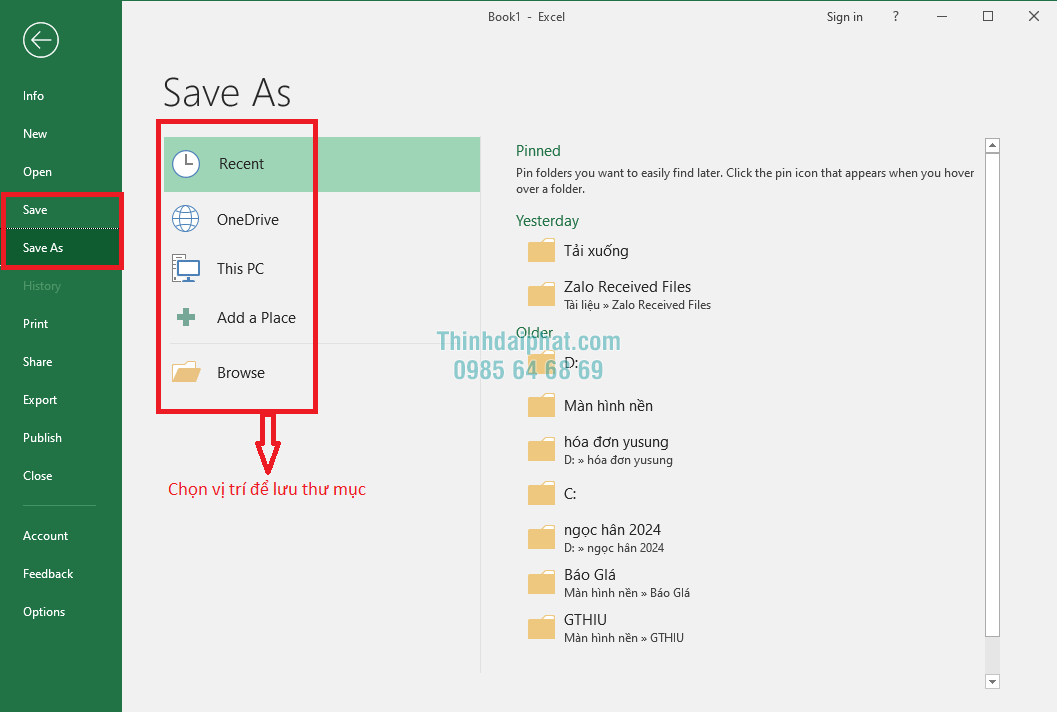
- Nhập Dữ Liệu: Bắt đầu nhập dữ liệu vào các ô trong bảng tính của bạn. Bạn có thể thêm các tiêu đề cho các cột và hàng để tổ chức dữ liệu của mình một cách rõ ràng hơn.
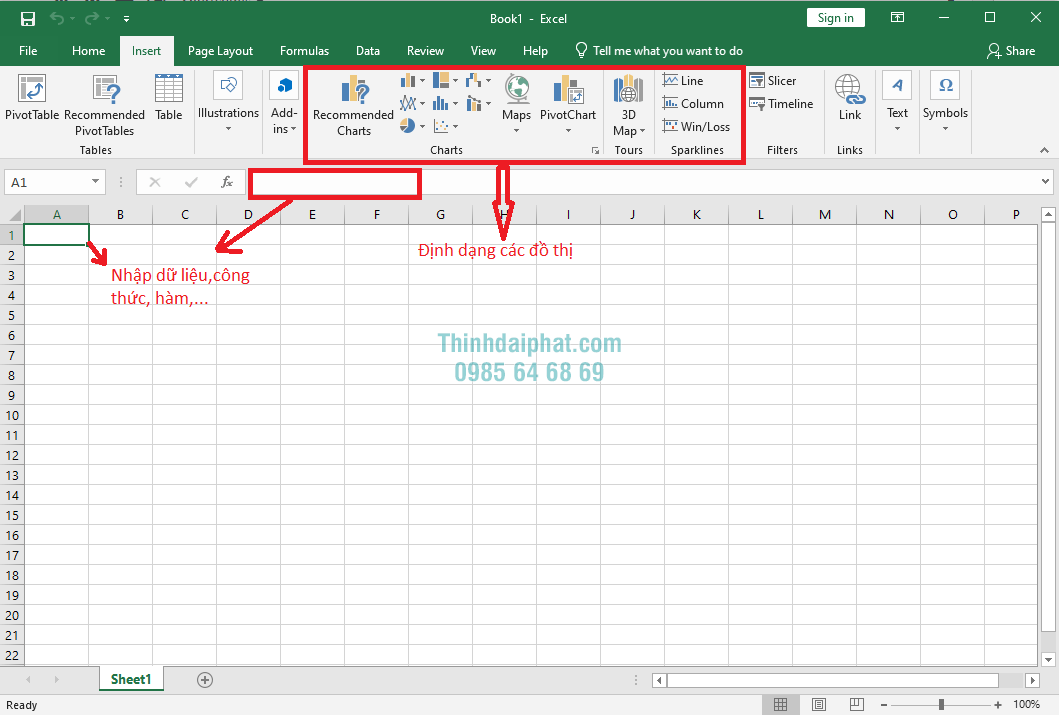
- Định Dạng Bảng: Sử dụng các công cụ định dạng trong Excel để cải thiện giao diện của bảng tính. Bạn có thể thay đổi màu sắc, kiểu chữ, và thêm đường viền để bảng tính trở nên dễ đọc hơn.
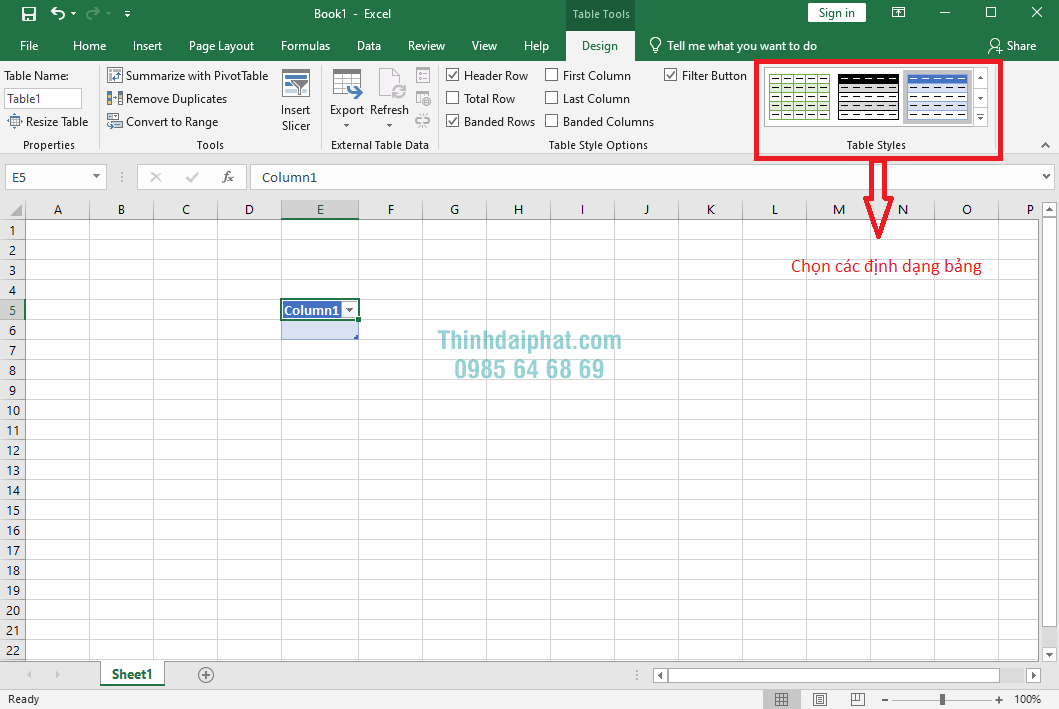
Việc tạo bảng mới trong Excel là bước đầu tiên để thiết lập một môi trường làm việc có tổ chức và hiệu quả.
2. Tạo Sheet Excel
Khi làm việc với Excel, bạn có thể cần phải tạo sheet Excel mới để phân loại và tổ chức dữ liệu của bạn. Đây là cách thực hiện:
- Mở Workbook: Đảm bảo rằng bạn đã mở workbook mà bạn muốn thêm sheet mới.
- Thêm Sheet Mới: Nhấp vào dấu cộng (+) nằm ở phía dưới cùng của các sheet hiện có trong workbook của bạn. Đây là một cách nhanh chóng để thêm một sheet mới.
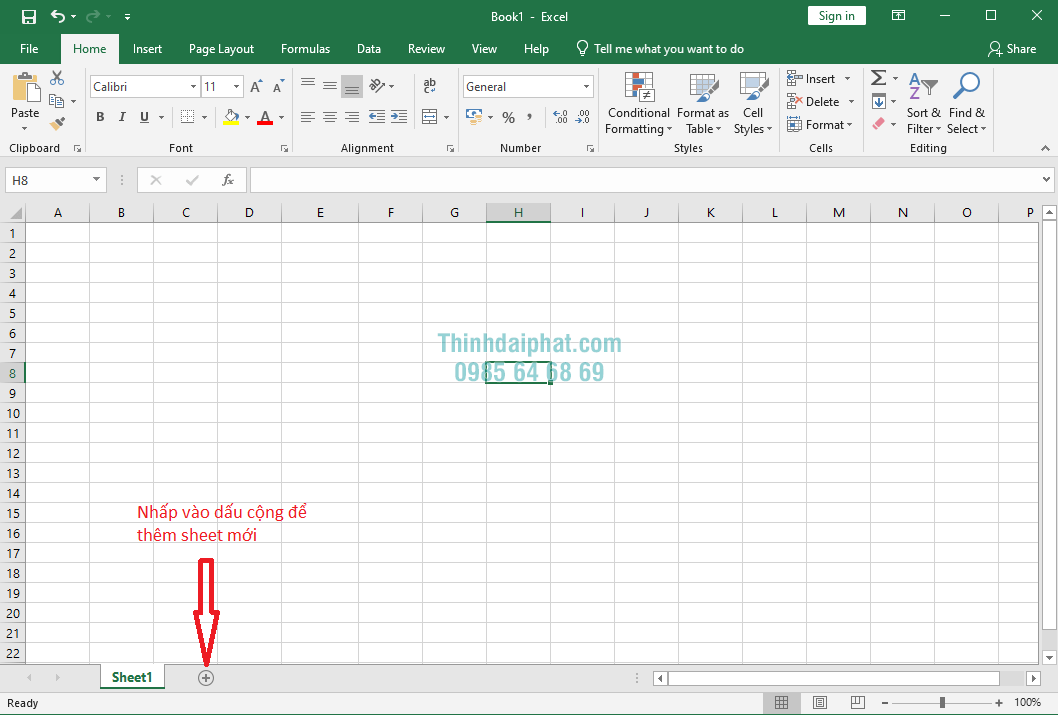
- Đổi Tên Sheet: Để dễ quản lý, bạn có thể đổi tên sheet bằng cách nhấp chuột phải vào tab của sheet mới và chọn “Rename”. Nhập tên mới phù hợp với nội dung dữ liệu của bạn.
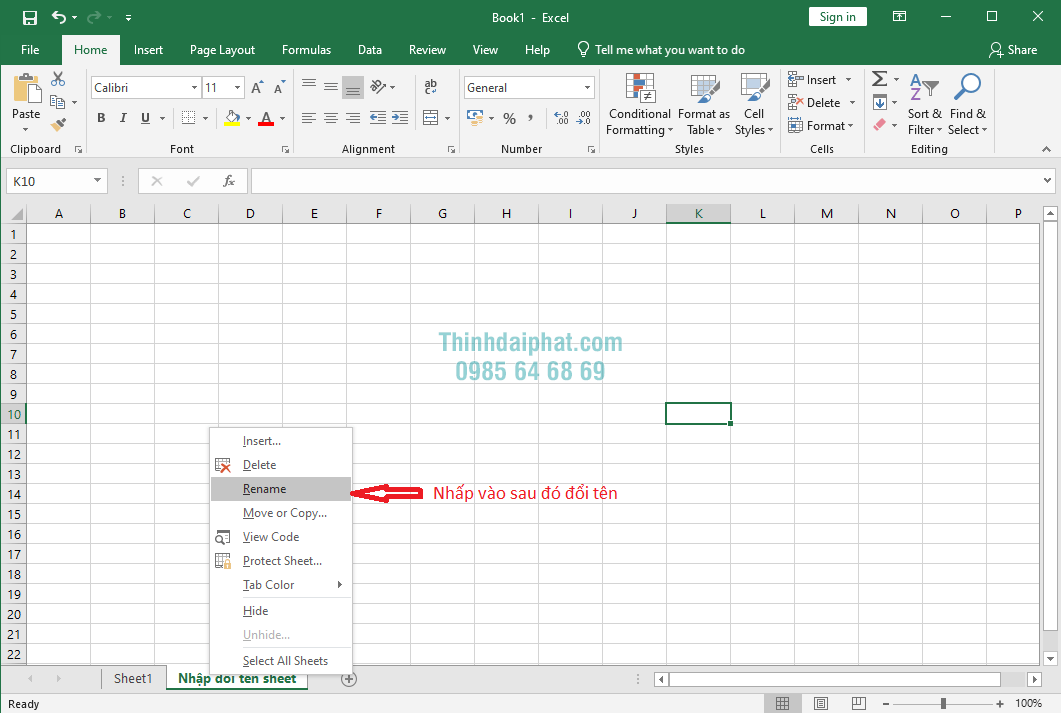
- Sao Chép Sheet: Nếu bạn cần một sheet có cấu trúc tương tự như một sheet khác, bạn có thể sao chép sheet đó. Nhấp chuột phải vào tab của sheet và chọn “Move or Copy”, sau đó chọn “Create a copy”.
- Di Chuyển Sheet: Bạn có thể thay đổi vị trí của các sheet bằng cách kéo và thả chúng vào vị trí mới. Điều này giúp bạn tổ chức các sheet theo thứ tự mong muốn.
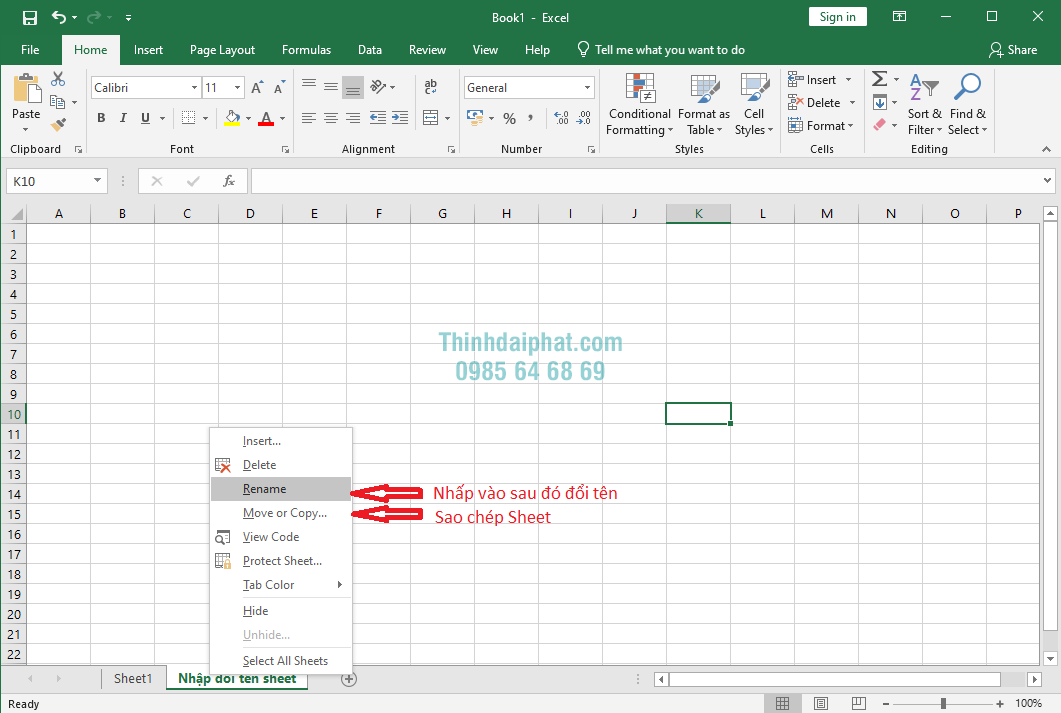
Việc tạo sheet Excel mới giúp bạn quản lý và phân loại dữ liệu một cách hiệu quả, đặc biệt khi bạn có nhiều loại dữ liệu khác nhau trong một workbook.
3. Tạo Bảng Tính Tự Động
Một trong những tính năng mạnh mẽ của Excel là khả năng tạo bảng tính tự động. Điều này có thể giúp bạn tiết kiệm thời gian và giảm thiểu lỗi khi nhập dữ liệu. Dưới đây là các bước để thiết lập bảng tính tự động:
- Sử Dụng Các Mẫu Có Sẵn: Excel cung cấp nhiều mẫu bảng tính tự động mà bạn có thể sử dụng. Để truy cập các mẫu này, chọn “File” > “New” và tìm kiếm các mẫu có sẵn. Chọn một mẫu phù hợp và nhấp vào “Create”.
- Áp Dụng Công Thức: Để tự động tính toán dữ liệu, bạn có thể sử dụng các công thức Excel. Ví dụ, bạn có thể sử dụng công thức SUM để tính tổng của một dãy số hoặc công thức AVERAGE để tính giá trị trung bình.
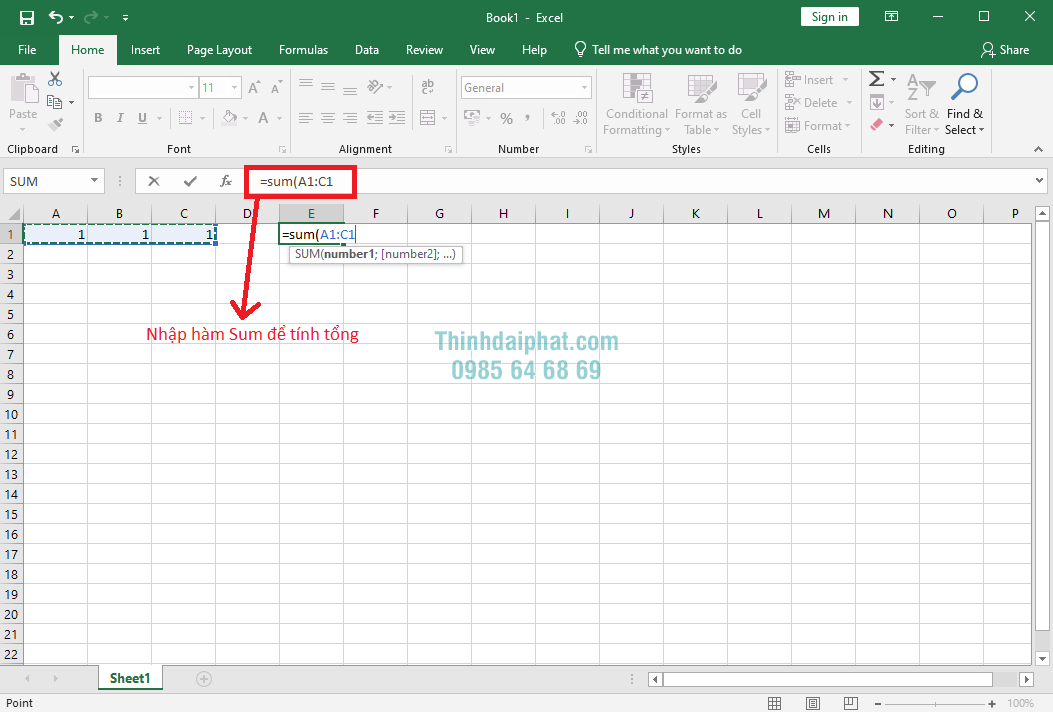
- Sử Dụng Macro: Nếu bạn cần thực hiện các tác vụ lặp đi lặp lại, bạn có thể tạo macro. Macro là các đoạn mã lập trình có thể tự động hóa các tác vụ trong Excel. Để tạo macro, bạn cần vào “Developer” > “Record Macro” và thực hiện các bước bạn muốn tự động hóa.
- Thiết Lập Quy Tắc Điều Kiện: Excel cho phép bạn thiết lập các quy tắc điều kiện để thay đổi định dạng ô dựa trên giá trị của nó. Ví dụ, bạn có thể làm nổi bật các ô có giá trị lớn hơn một số nhất định bằng cách sử dụng “Conditional Formatting”.
- Tạo Biểu Đồ Tự Động: Để trực quan hóa dữ liệu, bạn có thể sử dụng các biểu đồ tự động trong Excel. Chọn dữ liệu của bạn và nhấp vào “Insert” > “Chart” để chèn một biểu đồ phù hợp.
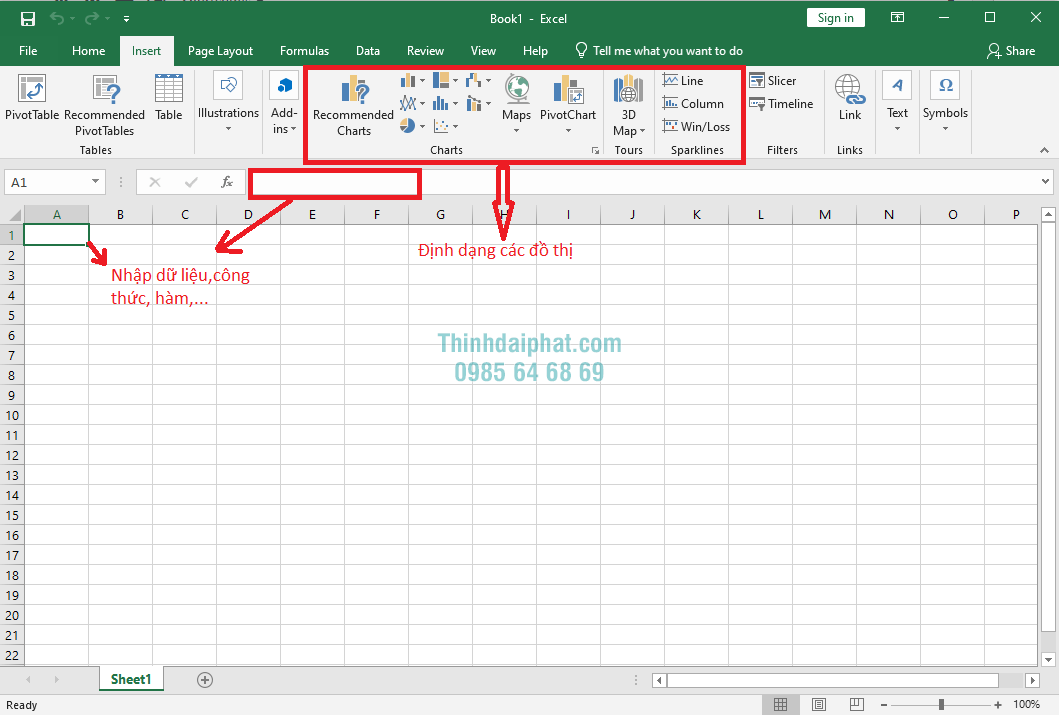
Tạo bảng tính tự động giúp bạn tiết kiệm thời gian và giảm thiểu lỗi khi xử lý dữ liệu, đồng thời cung cấp cách nhìn trực quan về thông tin quan trọng.
4. Tổng Kết
Việc tạo bảng mới trong Excel, tạo sheet Excel, và tạo bảng tính tự động đều là những kỹ năng cơ bản nhưng cực kỳ quan trọng khi làm việc với dữ liệu trong Excel. Những bước hướng dẫn trên sẽ giúp bạn thiết lập bảng tính hiệu quả, quản lý dữ liệu một cách dễ dàng, và tiết kiệm thời gian trong quá trình làm việc. Hãy áp dụng những kiến thức này để tối ưu hóa việc sử dụng Excel và nâng cao hiệu suất công việc của bạn.
Kết Luận
Như vậy việc thiết lập bảng tính Excel, bao gồm tạo bảng mới, tạo sheet mới, và bảng tính tự động, mang lại lợi ích vượt trội trong việc tổ chức dữ liệu một cách tối ưu. Những kỹ thuật này không chỉ giúp bạn quản lý thông tin dễ dàng mà còn nâng cao năng suất với các thao tác nhanh chóng và chính xác. Để tối đa hóa hiệu quả, việc hiểu rõ các công cụ này là bước đi cần thiết cho bất kỳ ai muốn thành thạo Excel.
=> Hy vọng bài viết này giúp bạn phần nào hiểu rõ hơn về phần mềm Excel, chúc các bạn một ngày mới vui vẻ và đạt nhiều thành công trong cuộc sống! Xem thêm tại đây.
Tác giả: Văn phòng phẩm Thịnh Đại Phát

Bài viết mới cập nhật
Trong Mọi Văn Phòng Phải Có 7 Món VPP Không Thể Thiếu
Trong tháng 7, VPP Thịnh Đại Phát tổng hợp các sản ...
Tổng Hợp Những Câu Đối Tết Hay
Tổng hợp những câu đối Tết hay Câu đối Tết không ...
Kiêng Kỵ Tết 2025
Những điều kiêng kỵ trong dịp Tết 2025 bạn nên biết ...
Bao Lì Xì Đỏ Tượng Trưng Cho Điều Gì?
Bao Lì Xì Đỏ Tượng Trưng Cho Điều Gì? Bao lì ...