Kinh nghiệm
Tạo Pivot Table Trong Excel
Tạo Pivot Table trong Excel
Pivot Table, hay còn gọi là bảng tổng hợp dữ liệu, là một công cụ mạnh mẽ trong Excel. Nó giúp người dùng nhanh chóng phân tích và tổng hợp số liệu từ bảng dữ liệu lớn. Với Pivot Table, bạn có thể nhóm, lọc, và sắp xếp dữ liệu theo nhiều cách khác nhau, tạo ra báo cáo dễ hiểu và trực quan. Trong bài viết này, chúng ta sẽ tìm hiểu cách tạo Pivot Table, phân tích dữ liệu với Pivot Table, và cách sử dụng những tính năng cơ bản của công cụ này.
Tạo bảng tổng hợp dữ liệu
Tạo bảng tổng hợp dữ liệu trong Excel là bước đầu tiên để biến dữ liệu thô thành thông tin có giá trị. Để thực hiện, bạn cần chuẩn bị một bảng dữ liệu lớn chứa các thông tin mà bạn muốn phân tích. Sau đó, bạn có thể làm theo các bước sau:
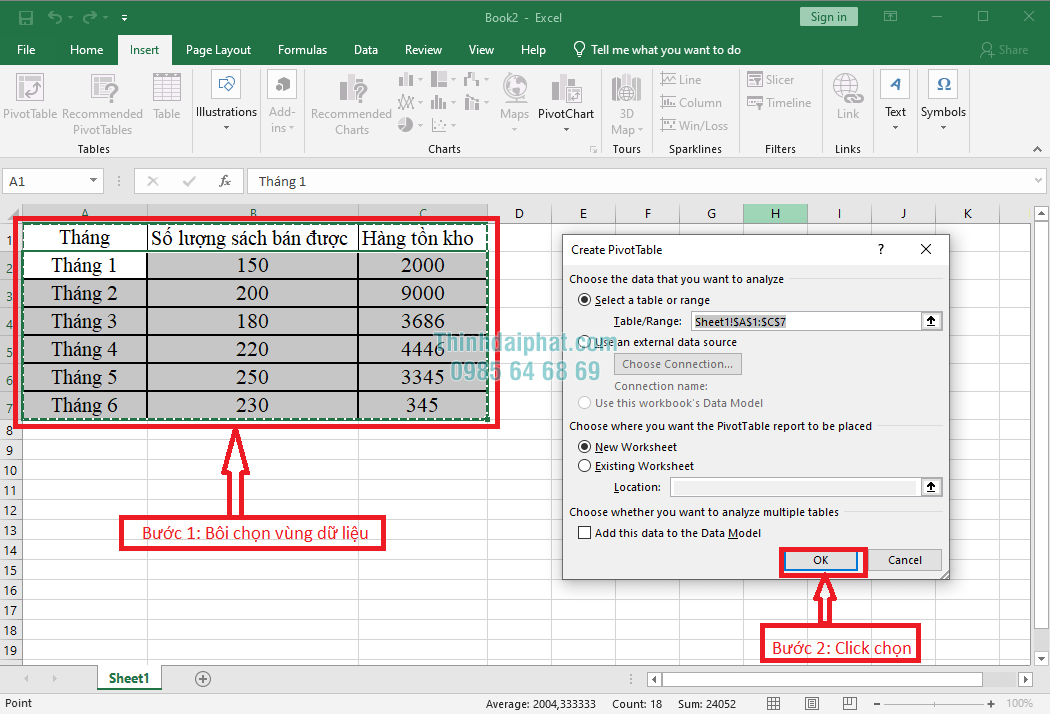
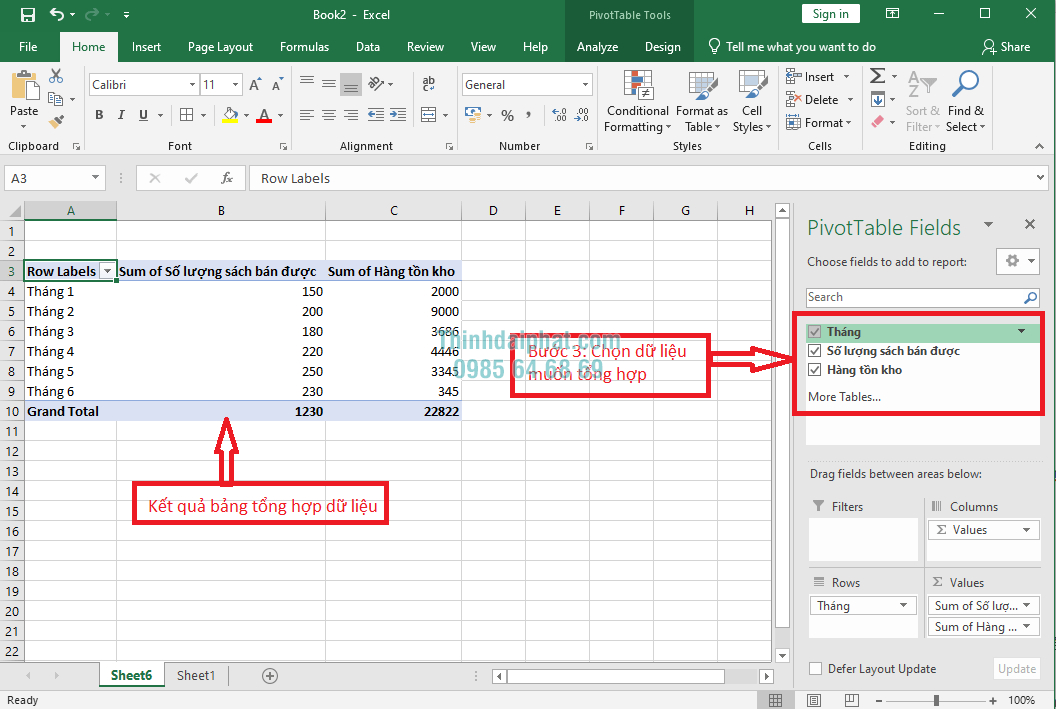
- Chọn vùng dữ liệu mà bạn muốn tổng hợp.
- Trên thanh công cụ, chọn tab Insert và sau đó chọn PivotTable.
- Một cửa sổ mới xuất hiện, cho phép bạn chọn vùng dữ liệu và vị trí để tạo bảng tổng hợp dữ liệu.
- Nhấn OK, Excel sẽ tự động tạo một khung Pivot Table trống.
Sau khi đã tạo bảng tổng hợp dữ liệu, bạn có thể bắt đầu thêm các trường dữ liệu vào bảng. Các trường này sẽ được kéo từ danh sách trường của Pivot Table vào các khu vực Rows, Columns, Values, hoặc Filters để hiển thị thông tin mong muốn.
Pivot Table không chỉ giúp bạn tổ chức dữ liệu một cách nhanh chóng mà còn cung cấp một cách để tạo ra báo cáo linh hoạt và hiệu quả. Trong suốt quá trình làm việc, từ khóa chính “tạo Pivot Table trong Excel” xuất hiện nhiều lần, giúp nhấn mạnh tầm quan trọng của công cụ này trong việc quản lý dữ liệu.
Phân tích dữ liệu với Pivot Table
Phân tích dữ liệu với Pivot Table là bước quan trọng để hiểu sâu hơn về những con số trong bảng tính. Pivot Table không chỉ giúp tổng hợp mà còn hỗ trợ người dùng phân tích dữ liệu một cách chi tiết. Bạn có thể nhóm dữ liệu theo từng tiêu chí cụ thể, từ đó nhận diện các xu hướng hoặc mối quan hệ ẩn giữa các tập hợp dữ liệu.
Ví dụ, nếu bạn có bảng dữ liệu về doanh thu của các cửa hàng theo tháng, bạn có thể dễ dàng tạo bảng tổng hợp doanh thu theo từng tháng, từng khu vực, hoặc từng sản phẩm. Điều này giúp bạn có cái nhìn tổng quan về hiệu suất kinh doanh và đưa ra các quyết định phù hợp.
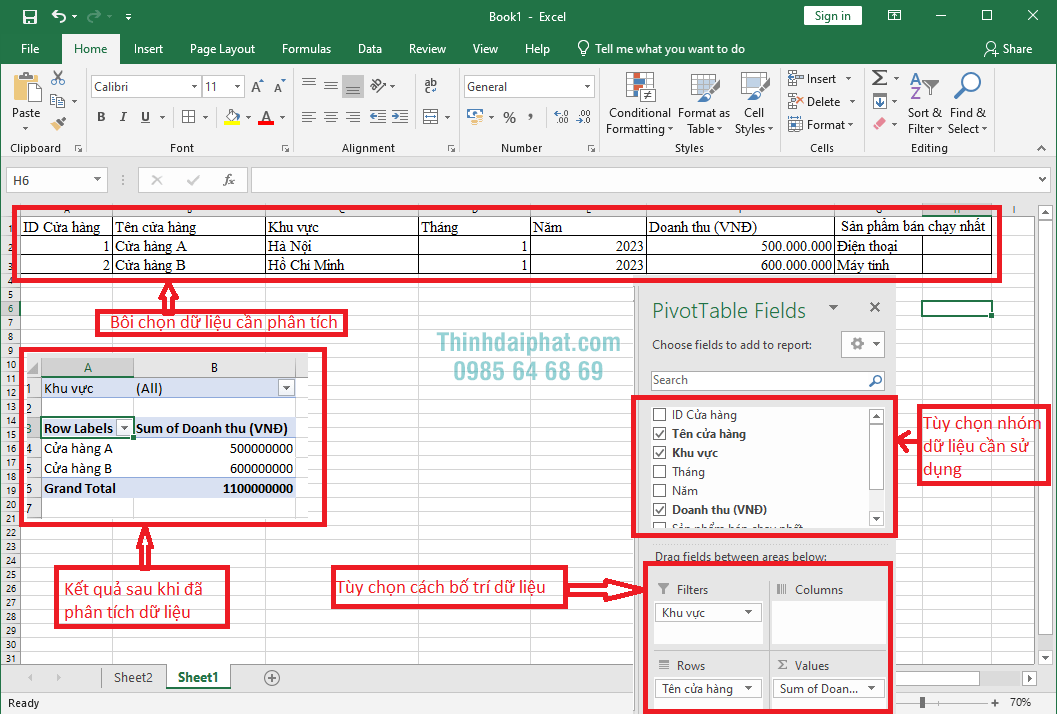
Một số công cụ phân tích dữ liệu mà Pivot Table cung cấp bao gồm:
- Nhóm và sắp xếp dữ liệu theo các trường khác nhau.
- Tính tổng, trung bình, hoặc đếm số lượng mục trong bảng dữ liệu.
- Lọc dữ liệu theo điều kiện tùy chỉnh.
- Sử dụng các biểu đồ kết hợp với Pivot Table để tạo ra báo cáo trực quan.
Khi sử dụng Pivot Table, người dùng có thể thực hiện các phép phân tích phức tạp chỉ bằng vài cú nhấp chuột. Điều này khiến Pivot Table trở thành công cụ mạnh mẽ cho mọi người, từ người mới bắt đầu đến các chuyên gia trong lĩnh vực phân tích dữ liệu.
Sử dụng Pivot Table cơ bản
Sử dụng Pivot Table cơ bản trong Excel rất đơn giản, đặc biệt đối với những ai mới bắt đầu. Với Pivot Table, bạn không cần phải là chuyên gia về Excel để có thể tận dụng hết các tính năng của nó. Các bước cơ bản để sử dụng Pivot Table bao gồm việc chọn dữ liệu, thêm các trường vào vùng hiển thị và định dạng kết quả.
Để thêm các trường dữ liệu vào Pivot Table, bạn chỉ cần kéo và thả các trường từ danh sách vào các khu vực khác nhau:
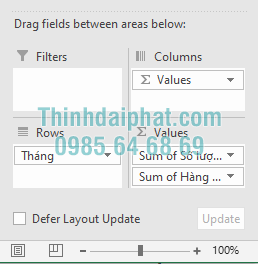
- Rows: Hiển thị các mục dọc theo hàng.
- Columns: Hiển thị các mục dọc theo cột.
- Values: Tổng hợp dữ liệu và tính toán các giá trị như tổng, trung bình, hoặc đếm.
- Filters: Lọc dữ liệu theo một hoặc nhiều tiêu chí.
Sau khi đã thêm các trường, Pivot Table sẽ tự động tính toán và hiển thị kết quả. Bạn có thể điều chỉnh lại bố cục hoặc thay đổi cách hiển thị dữ liệu chỉ bằng cách kéo và thả các trường dữ liệu khác nhau.
Pivot Table cũng cung cấp các tùy chọn định dạng, cho phép bạn tùy chỉnh cách hiển thị dữ liệu, chẳng hạn như thay đổi kiểu số, định dạng tiền tệ hoặc thêm các công thức tính toán phức tạp hơn. Với việc sử dụng Pivot Table cơ bản, bạn có thể tiết kiệm thời gian và nỗ lực so với việc phải tính toán thủ công hoặc viết công thức phức tạp.
Lợi ích của Pivot Table trong Excel
Pivot Table không chỉ giúp tiết kiệm thời gian mà còn cung cấp nhiều lợi ích khác. Khi làm việc với dữ liệu lớn, việc sử dụng Pivot Table giúp bạn nhanh chóng nắm bắt thông tin quan trọng. Pivot Table cho phép phân tích, so sánh và trực quan hóa dữ liệu chỉ trong vài bước đơn giản.
Một số lợi ích nổi bật của Pivot Table bao gồm:
- Tổng hợp dữ liệu nhanh chóng: Bạn không cần phải viết công thức hoặc thực hiện các phép tính phức tạp.
- Phân tích dữ liệu linh hoạt: Bạn có thể dễ dàng thay đổi cách trình bày và phân tích dữ liệu chỉ bằng cách kéo và thả các trường khác nhau.
- Tạo báo cáo động: Pivot Table giúp bạn cập nhật dữ liệu mới một cách tự động, đảm bảo báo cáo luôn chính xác và cập nhật.
- Trực quan hóa dữ liệu: Kết hợp Pivot Table với các biểu đồ giúp bạn tạo ra các báo cáo dễ hiểu và hấp dẫn.
Nhờ những lợi ích này, Pivot Table đã trở thành một công cụ không thể thiếu đối với bất kỳ ai làm việc với Excel. Tạo Pivot Table trong Excel giúp người dùng tối ưu hóa quy trình làm việc, từ việc tổ chức dữ liệu đến việc phân tích và đưa ra các quyết định dựa trên số liệu.
Kết luận
Tạo Pivot Table trong Excel là một kỹ năng quan trọng, giúp bạn quản lý và phân tích dữ liệu hiệu quả. Dù bạn là người mới bắt đầu hay đã có kinh nghiệm với Excel, Pivot Table vẫn là một công cụ mạnh mẽ để tối ưu hóa công việc. Qua bài viết này, hy vọng bạn đã hiểu rõ hơn về cách tạo bảng tổng hợp dữ liệu, cách phân tích dữ liệu với Pivot Table và sử dụng các tính năng cơ bản của nó. Pivot Table không chỉ giúp tiết kiệm thời gian mà còn cung cấp cái nhìn sâu sắc về dữ liệu, hỗ trợ bạn đưa ra các quyết định chính xác và hiệu quả.
Tổng kết
Tạo Pivot Table trong Excel giúp bạn dễ dàng tổng hợp và phân tích dữ liệu một cách nhanh chóng. Với công cụ này, việc quản lý dữ liệu trở nên đơn giản và hiệu quả hơn bao giờ hết. Hãy khám phá ngay các tính năng cơ bản và nâng cao để tối ưu hóa công việc của bạn!
Bài viết được thực hiện bởi Văn phòng phẩm Thịnh Đại Phát.
Xem thêm: Đừng bỏ lỡ các bài viết liên quan về Excel để nâng cao kỹ năng làm việc của bạn!

Bài viết mới cập nhật
Trong Mọi Văn Phòng Phải Có 7 Món VPP Không Thể Thiếu
Trong tháng 7, VPP Thịnh Đại Phát tổng hợp các sản ...
Tổng Hợp Những Câu Đối Tết Hay
Tổng hợp những câu đối Tết hay Câu đối Tết không ...
Kiêng Kỵ Tết 2025
Những điều kiêng kỵ trong dịp Tết 2025 bạn nên biết ...
Bao Lì Xì Đỏ Tượng Trưng Cho Điều Gì?
Bao Lì Xì Đỏ Tượng Trưng Cho Điều Gì? Bao lì ...