Kinh nghiệm
Cách Tạo Biểu Đồ Trong Excel
Cách tạo biểu đồ trong Excel
Biểu đồ trong Excel là công cụ trực quan giúp biểu diễn dữ liệu một cách dễ hiểu. Khi sử dụng biểu đồ, người dùng dễ dàng phân tích xu hướng, so sánh dữ liệu hoặc minh họa thông tin một cách nhanh chóng. Trong bài viết này, chúng ta sẽ tìm hiểu cách tạo các loại biểu đồ thông dụng như biểu đồ cột, biểu đồ đường, và biểu đồ tròn trong Excel. Các bước sẽ được mô tả chi tiết, giúp bạn có thể áp dụng và tùy chỉnh biểu đồ theo nhu cầu của mình.
Biểu đồ cột trong Excel
Biểu đồ cột, hay còn gọi là biểu đồ thanh đứng, là loại biểu đồ phổ biến để so sánh dữ liệu theo từng nhóm. Khi tạo biểu đồ cột trong Excel, bạn dễ dàng quan sát sự chênh lệch giữa các hạng mục thông qua độ cao của các cột. Để tạo biểu đồ này, thực hiện các bước sau:
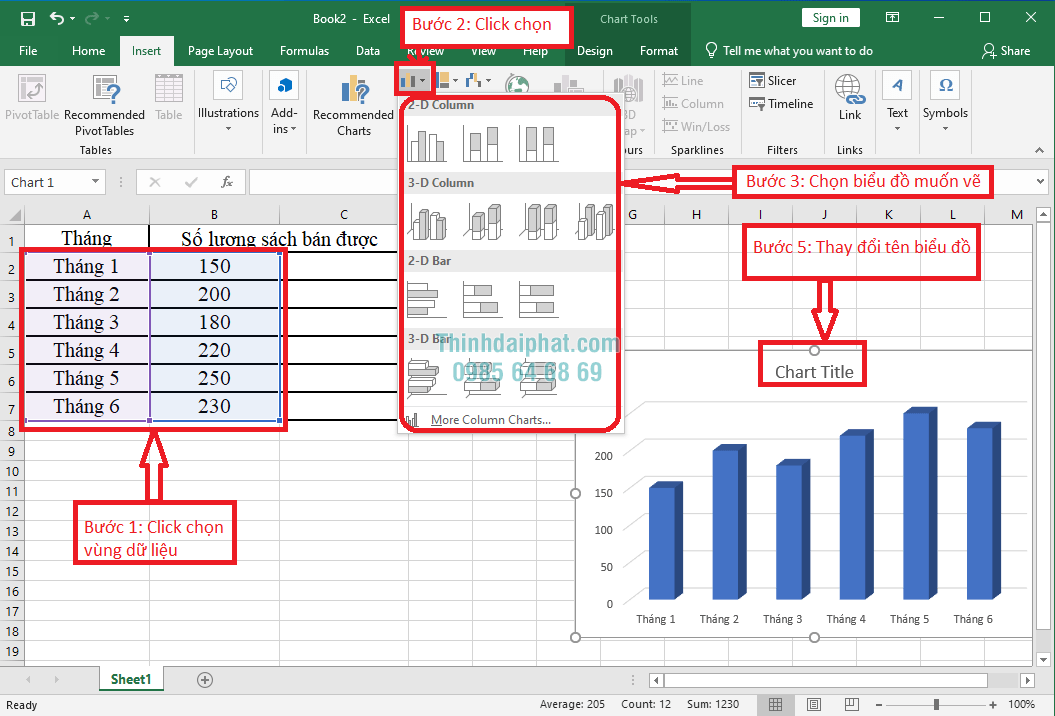
- Chọn dữ liệu cần tạo biểu đồ.
- Trên thanh công cụ, chọn tab “Insert” (Chèn), sau đó chọn “Column Chart” (Biểu đồ cột).
- Chọn kiểu biểu đồ cột phù hợp với nhu cầu của bạn.
- Excel sẽ tự động tạo biểu đồ cột, và bạn có thể tùy chỉnh tiêu đề, màu sắc hoặc thêm nhãn dữ liệu.
Biểu đồ cột rất hiệu quả khi bạn muốn so sánh dữ liệu của các hạng mục theo thời gian hoặc giữa các nhóm khác nhau. Trong nhiều trường hợp, việc sử dụng biểu đồ cột trong Excel giúp người dùng nắm bắt thông tin nhanh chóng và trực quan.
Biểu đồ đường trong Excel
Biểu đồ đường là công cụ hữu ích khi bạn cần theo dõi xu hướng của dữ liệu theo thời gian. Với biểu đồ đường trong Excel, người dùng có thể dễ dàng quan sát sự biến động, thăng trầm của dữ liệu qua các điểm trên đường nối. Để tạo loại biểu đồ này, bạn thực hiện như sau:
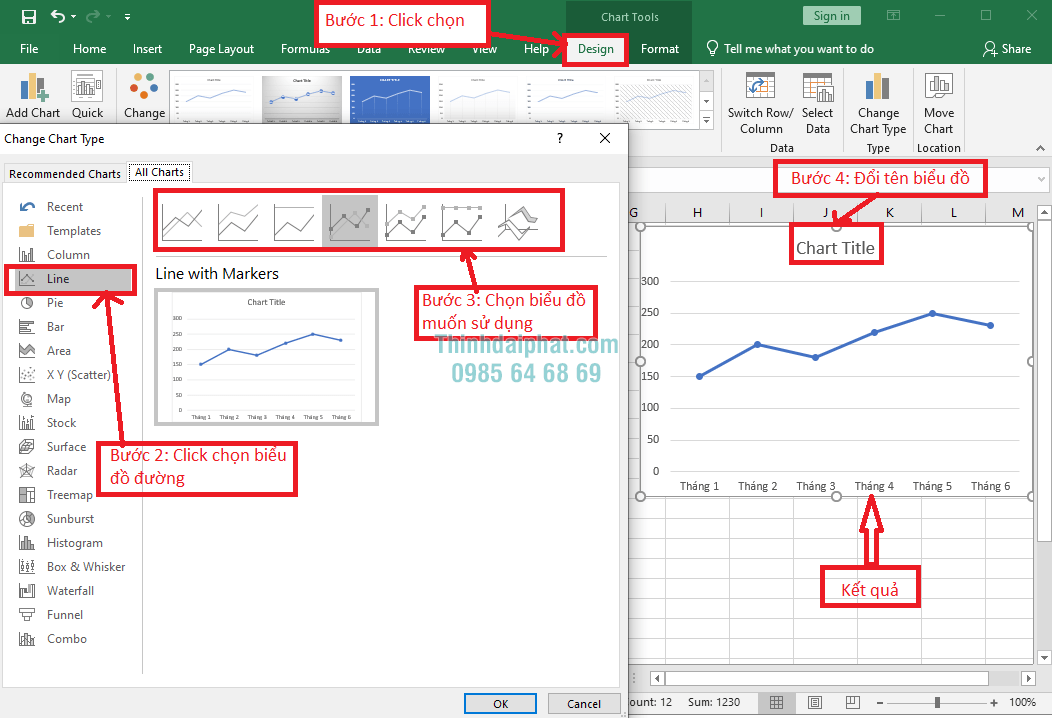
- Chọn dữ liệu mà bạn muốn thể hiện trên biểu đồ.
- Truy cập vào tab “Insert” (Chèn) trên thanh công cụ và chọn “Line Chart” (Biểu đồ đường).
- Chọn kiểu biểu đồ đường mà bạn muốn sử dụng.
- Excel sẽ tự động tạo biểu đồ và bạn có thể chỉnh sửa các yếu tố như tiêu đề, trục dữ liệu, và thêm nhãn số liệu nếu cần.
Biểu đồ đường trong Excel đặc biệt hữu ích khi phân tích dữ liệu theo thời gian, giúp bạn dễ dàng nhìn ra các xu hướng dài hạn hoặc ngắn hạn. Bên cạnh đó, việc điều chỉnh các đường biểu diễn dữ liệu trên biểu đồ đường cũng giúp tăng tính trực quan, dễ hiểu cho người xem.
Biểu đồ tròn trong Excel
Biểu đồ tròn là loại biểu đồ thường được sử dụng để biểu thị tỷ lệ phần trăm giữa các phần của tổng thể. Khi sử dụng biểu đồ tròn trong Excel, bạn có thể dễ dàng so sánh tỉ lệ giữa các hạng mục với tổng thể chung. Để tạo biểu đồ tròn, bạn có thể làm theo các bước sau:
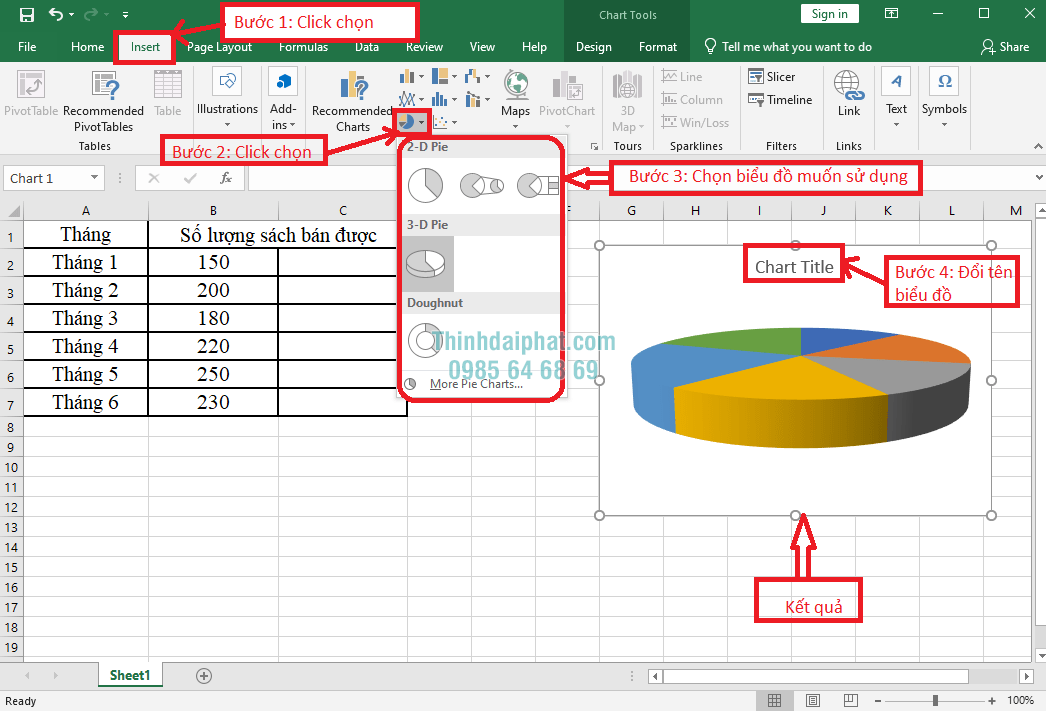
- Chọn dữ liệu mà bạn muốn biểu thị dưới dạng biểu đồ tròn.
- Trên thanh công cụ, chọn “Insert” (Chèn) và sau đó chọn “Pie Chart” (Biểu đồ tròn).
- Chọn kiểu biểu đồ tròn mà bạn thấy phù hợp.
- Excel sẽ tự động tạo biểu đồ tròn, và bạn có thể chỉnh sửa kích thước, màu sắc của các phần để biểu đồ trở nên sinh động hơn.
Biểu đồ tròn thường được sử dụng khi bạn muốn thể hiện tỉ lệ phần trăm của từng phần so với toàn bộ dữ liệu. Với biểu đồ tròn trong Excel, bạn dễ dàng nhận diện các phần chiếm ưu thế và so sánh chúng một cách trực quan. Việc tùy chỉnh thêm các nhãn dữ liệu, hoặc “nổi” các phần trong biểu đồ cũng giúp tạo điểm nhấn, làm nổi bật các thông tin quan trọng.
Kết luận
Excel cung cấp nhiều loại biểu đồ khác nhau, giúp người dùng thể hiện dữ liệu một cách sinh động và hiệu quả. Qua việc sử dụng biểu đồ cột, biểu đồ đường, và biểu đồ tròn, bạn có thể so sánh dữ liệu, nhận diện xu hướng, và biểu thị tỉ lệ phần trăm dễ dàng. Cách tạo biểu đồ trong Excel cũng rất đơn giản, chỉ với vài thao tác cơ bản, bạn đã có thể tạo ra các biểu đồ chuyên nghiệp, phục vụ cho công việc của mình. Việc hiểu rõ từng loại biểu đồ và cách sử dụng chúng sẽ giúp bạn truyền tải thông tin một cách hiệu quả, chính xác hơn.
Tổng kết
Việc tạo biểu đồ trong Excel giúp bạn trình bày dữ liệu một cách sinh động và trực quan. Từ biểu đồ cột, biểu đồ đường, đến biểu đồ tròn, mỗi loại biểu đồ đều có cách ứng dụng riêng, hỗ trợ tối đa việc phân tích và so sánh dữ liệu. Nắm rõ cách sử dụng và tùy chỉnh các biểu đồ sẽ giúp bạn thể hiện thông tin hiệu quả hơn.
Tác giả: Văn phòng phẩm Thịnh Đại Phát.
Lời mời: Hãy khám phá thêm các bài viết liên quan để mở rộng kiến thức và kỹ năng Excel của bạn!

Bài viết mới cập nhật
Trong Mọi Văn Phòng Phải Có 7 Món VPP Không Thể Thiếu
Trong tháng 7, VPP Thịnh Đại Phát tổng hợp các sản ...
Tổng Hợp Những Câu Đối Tết Hay
Tổng hợp những câu đối Tết hay Câu đối Tết không ...
Kiêng Kỵ Tết 2025
Những điều kiêng kỵ trong dịp Tết 2025 bạn nên biết ...
Bao Lì Xì Đỏ Tượng Trưng Cho Điều Gì?
Bao Lì Xì Đỏ Tượng Trưng Cho Điều Gì? Bao lì ...