Kinh nghiệm
Hàm cơ bản trong Excel
Hàm cơ bản trong Excel: Khám phá cách sử dụng các hàm phổ biến
Excel là một công cụ mạnh mẽ cho mọi lĩnh vực công việc, giúp người dùng xử lý dữ liệu nhanh chóng và chính xác. Một trong những yếu tố quan trọng nhất của Excel là khả năng sử dụng các hàm cơ bản trong Excel để tính toán và xử lý thông tin. Từ các hàm toán học, hàm logic đến các hàm tìm kiếm, Excel cung cấp nhiều công cụ hữu ích cho người dùng. Trong bài viết này, chúng ta sẽ cùng tìm hiểu về ba loại hàm chính: Hàm toán học Excel, Hàm logic Excel, và Cách sử dụng hàm tìm kiếm Excel.
1. Hàm toán học Excel: Cách thực hiện các phép tính nhanh chóng
Các hàm toán học trong Excel giúp người dùng thực hiện các phép tính cơ bản như cộng, trừ, nhân, chia một cách dễ dàng. Các hàm này cực kỳ hữu ích khi bạn cần tính tổng các giá trị trong bảng tính hoặc thực hiện các phép tính phức tạp hơn.
- SUM: Hàm này giúp bạn tính tổng các giá trị trong một dải ô. Bạn chỉ cần nhập =SUM(A1) để tính tổng từ ô A1 đến A10.
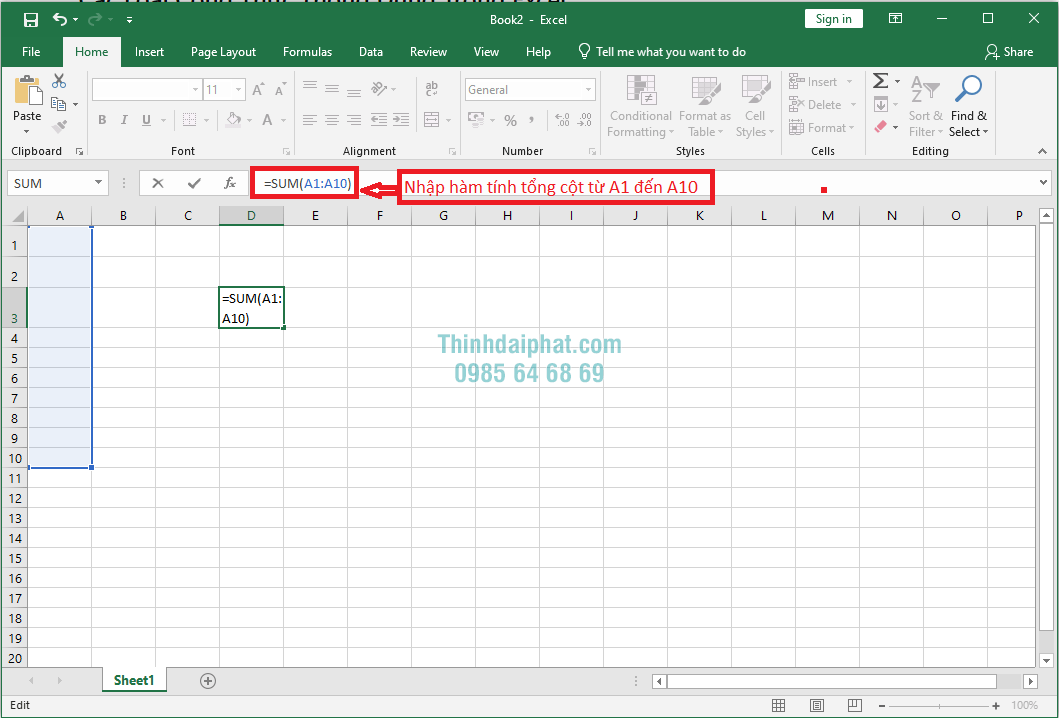
- AVERAGE: Để tính trung bình của các giá trị, bạn có thể sử dụng hàm này với cú pháp =AVERAGE(B1).
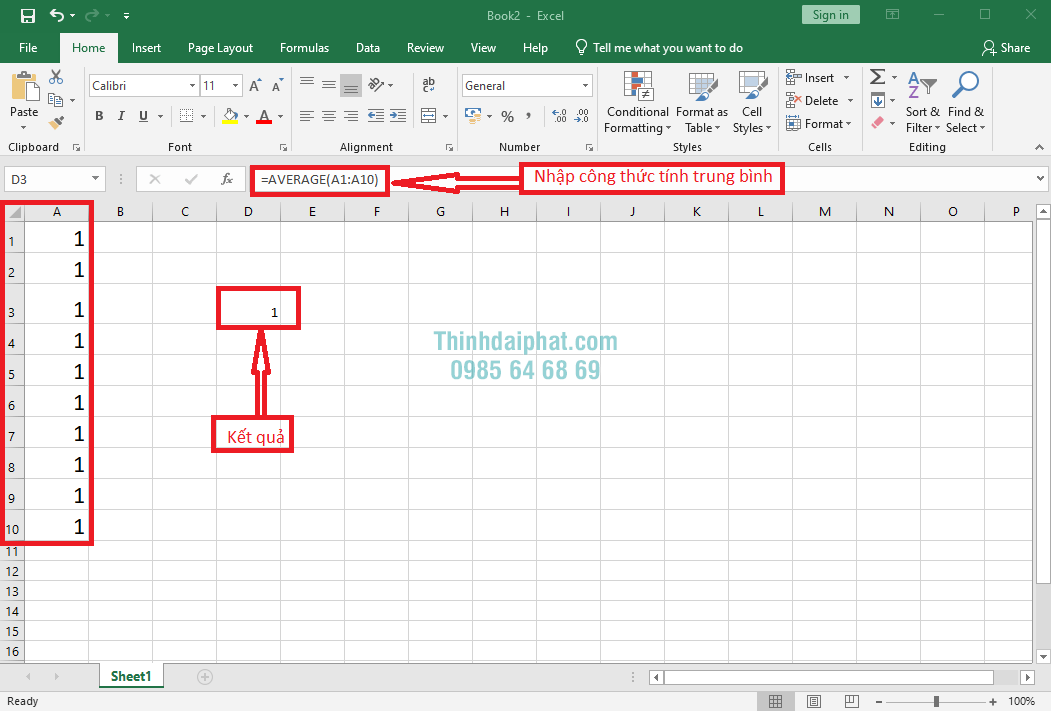
- ROUND: Nếu cần làm tròn số, bạn có thể dùng hàm =ROUND(C1,2) để làm tròn giá trị ở ô C1 đến hai chữ số thập phân.
Các hàm toán học cơ bản Excel không chỉ giúp tính toán chính xác mà còn giảm thiểu thời gian và công sức trong việc xử lý dữ liệu. Đặc biệt, với khối lượng dữ liệu lớn, các hàm này là công cụ không thể thiếu.
2. Hàm logic Excel: Xử lý dữ liệu hiệu quả
Khi làm việc với dữ liệu, nhiều khi bạn cần đưa ra quyết định dựa trên các điều kiện cụ thể. Đây là lúc các hàm logic trong Excel phát huy tác dụng. Các hàm này cho phép bạn kiểm tra các điều kiện và thực hiện các thao tác tương ứng dựa trên kết quả đúng hoặc sai.
- IF: Hàm IF giúp bạn đưa ra quyết định dựa trên một điều kiện. Cú pháp cơ bản là =IF(điều kiện, giá trị nếu đúng, giá trị nếu sai). Ví dụ: =IF(A1>10,”Lớn hơn 10″,”Nhỏ hơn 10″) sẽ trả về “Lớn hơn 10” nếu A1 lớn hơn 10, ngược lại sẽ trả về “Nhỏ hơn 10”.
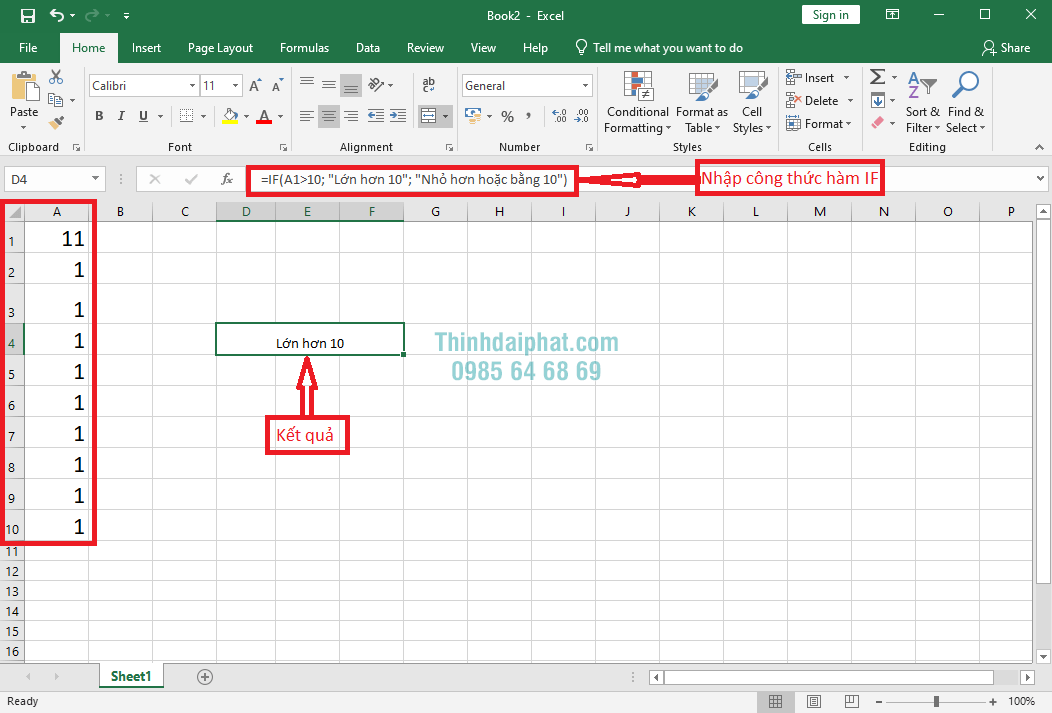
- AND và OR: Hàm AND sẽ trả về TRUE nếu tất cả các điều kiện đều đúng, trong khi hàm OR chỉ cần một điều kiện đúng.
Ví dụ: Giả sử bạn có một bảng điểm của học sinh với các cột: Tên, Toán, Lý, Hóa. Bạn muốn tìm ra những học sinh đạt điểm Toán trên 8 và điểm Lý hoặc Hóa trên 7.
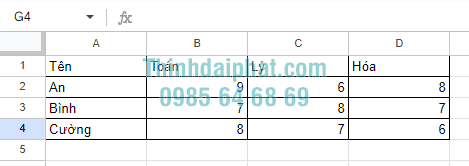
- Công thức: Để kiểm tra điều kiện trên, bạn sẽ sử dụng công thức kết hợp cả hàm AND và OR như sau:
=AND(B2>8; OR(C2>7; D2>7))
Giải thích:
B2>8: Kiểm tra xem điểm Toán của An (ở ô B2) có lớn hơn 8 hay không.
OR(C2>7, D2>7): Kiểm tra xem điểm Lý hoặc điểm Hóa của An có lớn hơn 7 hay không.
AND: Kết hợp hai điều kiện trên. Nếu cả hai điều kiện đều đúng thì công thức sẽ trả về TRUE, tức là An đáp ứng yêu cầu.
- Áp dụng cho toàn bộ bảng: Bạn có thể copy công thức này xuống các ô bên dưới để kiểm tra cho các học sinh còn lại.
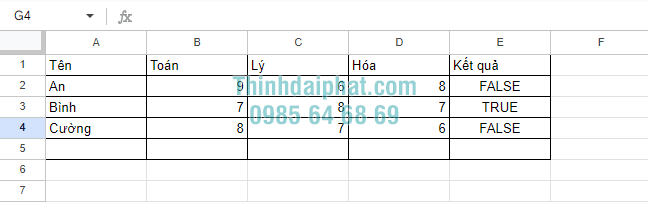
- NOT: Hàm NOT sẽ đảo ngược giá trị logic. Nếu điều kiện đúng, hàm sẽ trả về FALSE, và ngược lại.
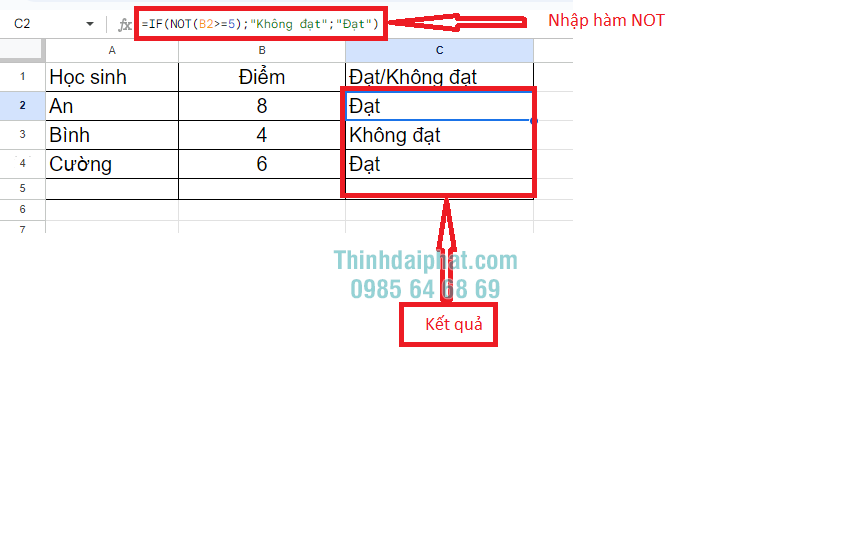
Các hàm logic trong Excel giúp bạn dễ dàng quản lý và phân tích dữ liệu. Việc sử dụng chúng không chỉ giúp xử lý thông tin nhanh hơn mà còn tăng tính linh hoạt trong quá trình làm việc.
3. Cách sử dụng hàm tìm kiếm Excel: Tìm kiếm dữ liệu chính xác
Trong Excel, việc tìm kiếm thông tin trong một bảng lớn có thể trở nên phức tạp nếu không có các công cụ hỗ trợ. May mắn thay, các hàm tìm kiếm trong Excel giúp bạn giải quyết vấn đề này một cách dễ dàng. Những hàm này giúp bạn tra cứu và trích xuất thông tin từ các bảng dữ liệu lớn mà không cần phải tìm kiếm thủ công.
- VLOOKUP: Hàm này cho phép bạn tìm kiếm giá trị theo cột. Ví dụ: =VLOOKUP(“Mã sản phẩm”, A1, 2, FALSE) sẽ tìm kiếm “Mã sản phẩm” trong cột A và trả về giá trị tương ứng từ cột B.
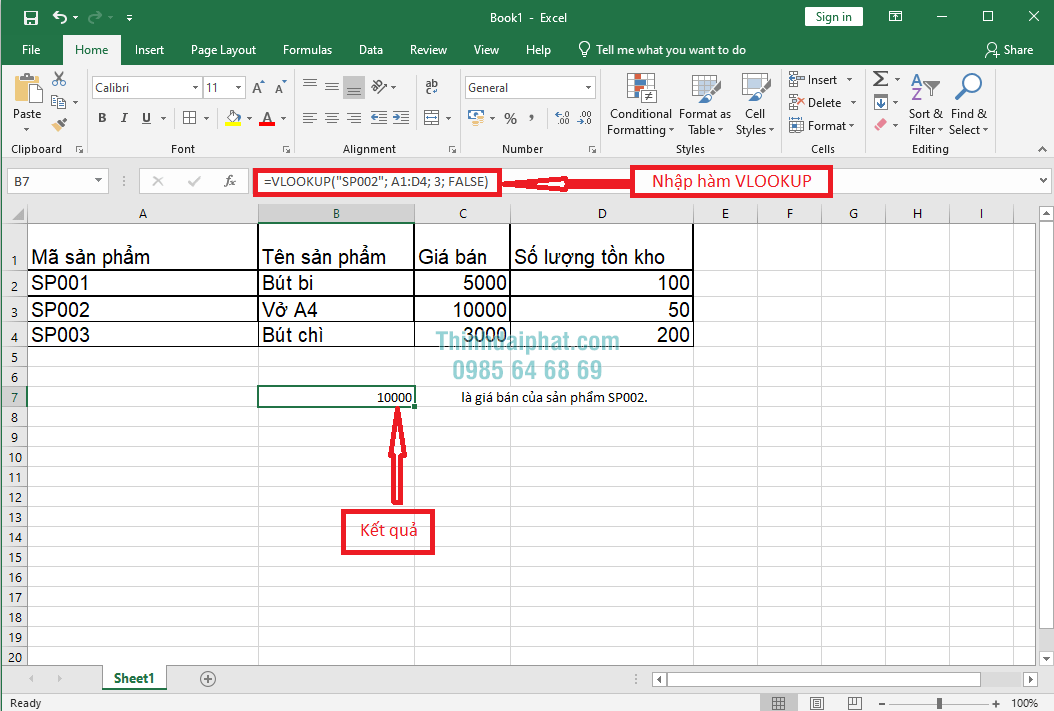
Giải thích chi tiết:
Xác định các đối số:
- lookup_value: “SP002” (giá trị cần tìm kiếm)
- table_array: A1:D4 (phạm vi dữ liệu chứa cả cột mã sản phẩm và cột giá bán)
- col_index_num: 3 (vì giá bán nằm ở cột thứ 3 tính từ cột mã sản phẩm)
- range_lookup: FALSE (tìm kiếm chính xác)
- Nhập công thức: =VLOOKUP(“SP002”; A1:D4; 3; FALSE)
lookup_value: Hàm VLOOKUP sẽ đi tìm giá trị “SP002” trong cột đầu tiên của phạm vi A1:D4 (cột Mã sản phẩm).
table_array: Phạm vi dữ liệu mà hàm sẽ tìm kiếm.
col_index_num: Hàm sẽ trả về giá trị ở cột thứ 3 trong phạm vi đã chọn (cột Giá bán).
range_lookup: Vì chúng ta muốn tìm kiếm chính xác giá trị “SP002”, nên đặt FALSE. Nếu đặt TRUE, hàm sẽ tìm giá trị gần đúng nhất (không khuyến khích dùng trong trường hợp này).
- HLOOKUP: Nếu cần tìm kiếm theo hàng, bạn có thể sử dụng hàm HLOOKUP với cú pháp tương tự như VLOOKUP.
- INDEX và MATCH: Cặp hàm này kết hợp với nhau để cung cấp khả năng tìm kiếm mạnh mẽ hơn. INDEX trả về giá trị từ một vị trí cụ thể trong bảng, còn MATCH giúp xác định vị trí của một giá trị trong dải ô.
Việc nắm vững cách sử dụng hàm tìm kiếm Excel giúp bạn tiết kiệm thời gian và công sức trong việc xử lý dữ liệu. Thay vì phải tìm kiếm thủ công, bạn chỉ cần sử dụng các hàm này để truy xuất thông tin một cách nhanh chóng.
4. Các hàm cơ bản trong Excel giúp tối ưu hóa công việc
- Các hàm cơ bản trong Excel như toán học, logic và tìm kiếm là nền tảng của mọi bảng tính. Chúng cung cấp các công cụ mạnh mẽ để xử lý và phân tích dữ liệu một cách chính xác và hiệu quả. Từ việc thực hiện các phép tính đơn giản cho đến quản lý điều kiện phức tạp và tra cứu thông tin, Excel mang lại nhiều giá trị cho người dùng ở mọi cấp độ kỹ năng.
- Việc hiểu rõ cách sử dụng các hàm toán học Excel, hàm logic Excel, và hàm tìm kiếm Excel giúp bạn nâng cao khả năng làm việc với dữ liệu và tiết kiệm thời gian đáng kể. Khi thành thạo các hàm này, bạn sẽ có thể xử lý các bảng tính phức tạp một cách dễ dàng và nhanh chóng hơn.
5. Cách kết hợp các hàm cơ bản trong Excel
Một trong những điểm mạnh của Excel là khả năng kết hợp nhiều hàm trong một công thức để thực hiện các thao tác phức tạp hơn. Ví dụ, bạn có thể kết hợp hàm IF với hàm AND hoặc OR để kiểm tra nhiều điều kiện cùng lúc.
Ví dụ: Công thức =IF(AND(A1>10, B1<20), “Trong phạm vi”, “Ngoài phạm vi”) sẽ kiểm tra xem giá trị trong ô A1 có lớn hơn 10 và giá trị trong ô B1 có nhỏ hơn 20 không. Nếu cả hai điều kiện đúng, công thức sẽ trả về “Trong phạm vi”, ngược lại sẽ trả về “Ngoài phạm vi”.
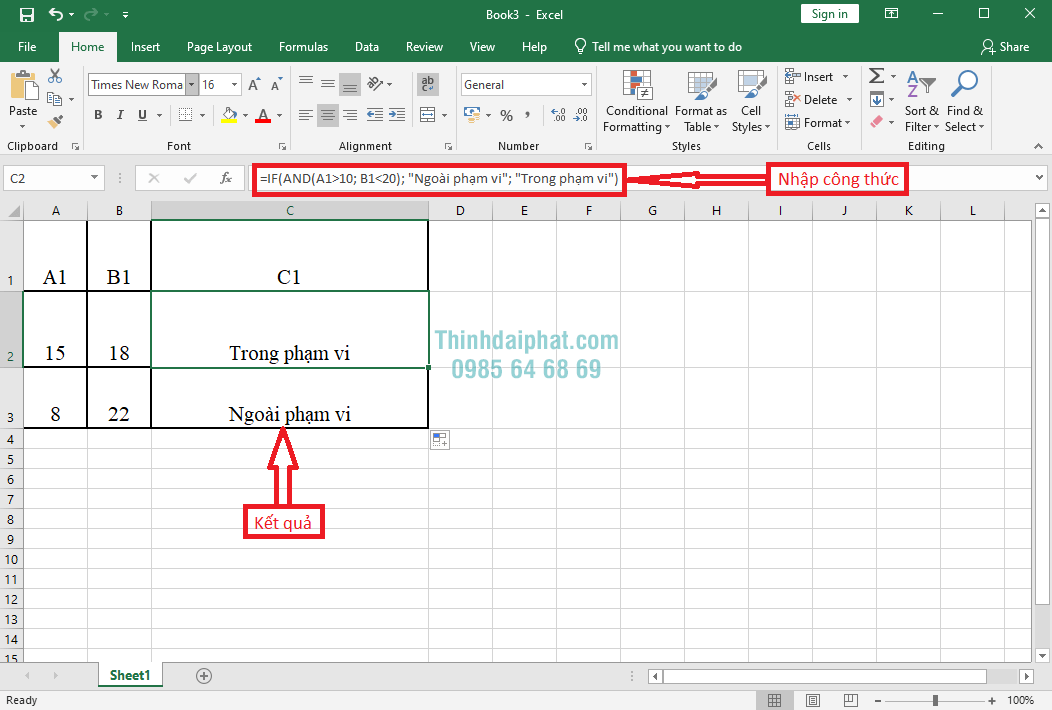
Khi bạn hiểu cách kết hợp các hàm cơ bản trong Excel, bạn có thể tạo ra những công thức mạnh mẽ và linh hoạt hơn. Điều này giúp giải quyết các vấn đề phức tạp mà các hàm đơn lẻ không thể làm được.
Kết luận
Các hàm cơ bản trong Excel là những công cụ không thể thiếu giúp bạn xử lý dữ liệu nhanh chóng và hiệu quả. Bằng cách nắm vững hàm toán học Excel, hàm logic Excel, và cách sử dụng hàm tìm kiếm Excel, bạn có thể tối ưu hóa quy trình làm việc và đưa ra các quyết định chính xác dựa trên dữ liệu. Những hàm này không chỉ giúp bạn tính toán mà còn hỗ trợ trong việc phân tích và tìm kiếm thông tin, từ đó tăng năng suất công việc. Khi bạn hiểu rõ các hàm này và cách kết hợp chúng, Excel sẽ trở thành một công cụ không thể thiếu trong mọi công việc văn phòng.
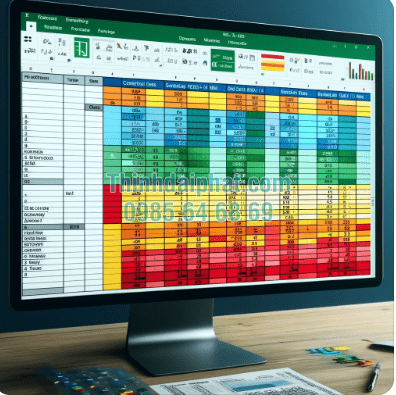
Tổng kết
Các hàm cơ bản trong Excel như hàm toán học, hàm logic, và hàm tìm kiếm giúp bạn tính toán, phân tích dữ liệu nhanh chóng và hiệu quả. Việc sử dụng các hàm Excel phổ biến này giúp bạn xử lý bảng tính dễ dàng, nâng cao năng suất và đưa ra các quyết định chính xác. Hãy nắm vững các công cụ mạnh mẽ này để tối ưu hóa công việc hàng ngày của bạn.
Tác giả: Văn phòng phẩm Thịnh Đại Phát
👉 Đừng quên xem thêm các bài viết liên quan để tìm hiểu thêm về cách sử dụng Excel hiệu quả hơn!

Bài viết mới cập nhật
Tổng Hợp Những Câu Đối Tết Hay
Tổng hợp những câu đối Tết hay Câu đối Tết không ...
Kiêng Kỵ Tết 2025
Những điều kiêng kỵ trong dịp Tết 2025 bạn nên biết ...
Bao Lì Xì Đỏ Tượng Trưng Cho Điều Gì?
Bao Lì Xì Đỏ Tượng Trưng Cho Điều Gì? Bao lì ...
Tết Của Những Người Lính Trẻ
Tết của những người lính trẻ Tết Nguyên Đán là dịp ...