Kinh nghiệm
Excel Cách Tinh Chỉnh Kích Thước Cột và Dòng
I. Giới thiệu
1.1 Mục đích chính:
Hiển thị dữ liệu một cách rõ ràng và chuyên nghiệp:
- Tránh bị tràn dữ liệu: Khi nội dung quá dài, việc điều chỉnh độ rộng cột giúp hiển thị đầy đủ thông tin mà không bị cắt ngang.
- Cân đối bố cục: Điều chỉnh chiều cao dòng giúp các dòng dữ liệu có độ cao đồng đều, tạo nên một bảng tính đẹp mắt và dễ đọc.
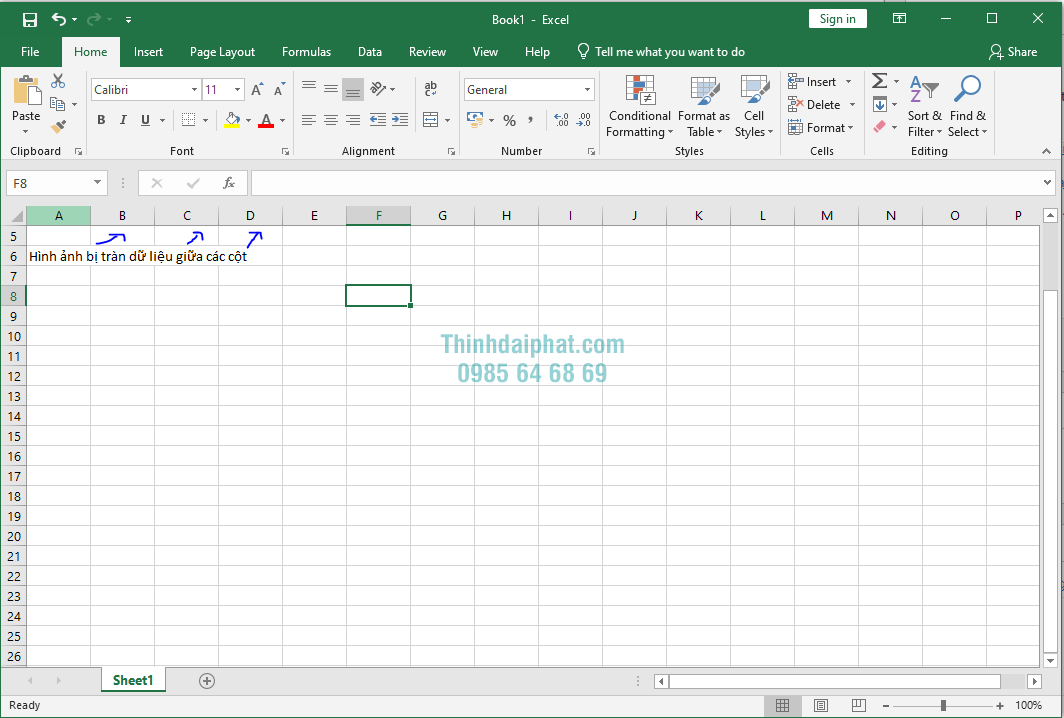
Tạo điều kiện thuận lợi cho việc nhập liệu và chỉnh sửa:
- Không gian làm việc thoải mái: Kích thước cột và dòng phù hợp giúp bạn dễ dàng nhập liệu và di chuyển con trỏ chuột.
- Tránh nhầm lẫn: Khi các cột và dòng có kích thước khác nhau quá lớn, dễ gây nhầm lẫn khi làm việc với bảng tính.
1.2 Lợi ích cụ thể:
Nâng cao hiệu quả làm việc:
- Tiết kiệm thời gian: Việc điều chỉnh kích thước giúp bạn tìm kiếm và so sánh dữ liệu nhanh chóng hơn.
- Giảm thiểu lỗi: Khi dữ liệu được hiển thị rõ ràng, bạn sẽ ít mắc lỗi hơn trong quá trình nhập liệu và tính toán.
II. Cách Thay Đổi Độ Rộng Cột
2.1 Sử Dụng Chuột Kéo
- Bước 1: Di chuyển con trỏ chuột đến đường viền bên phải của tiêu đề cột (giữa hai ký hiệu chữ cái của các cột).
- Bước 2: Khi con trỏ biến thành một mũi tên hai chiều, nhấn giữ chuột và kéo sang phải để mở rộng cột hoặc kéo sang trái để thu hẹp cột.
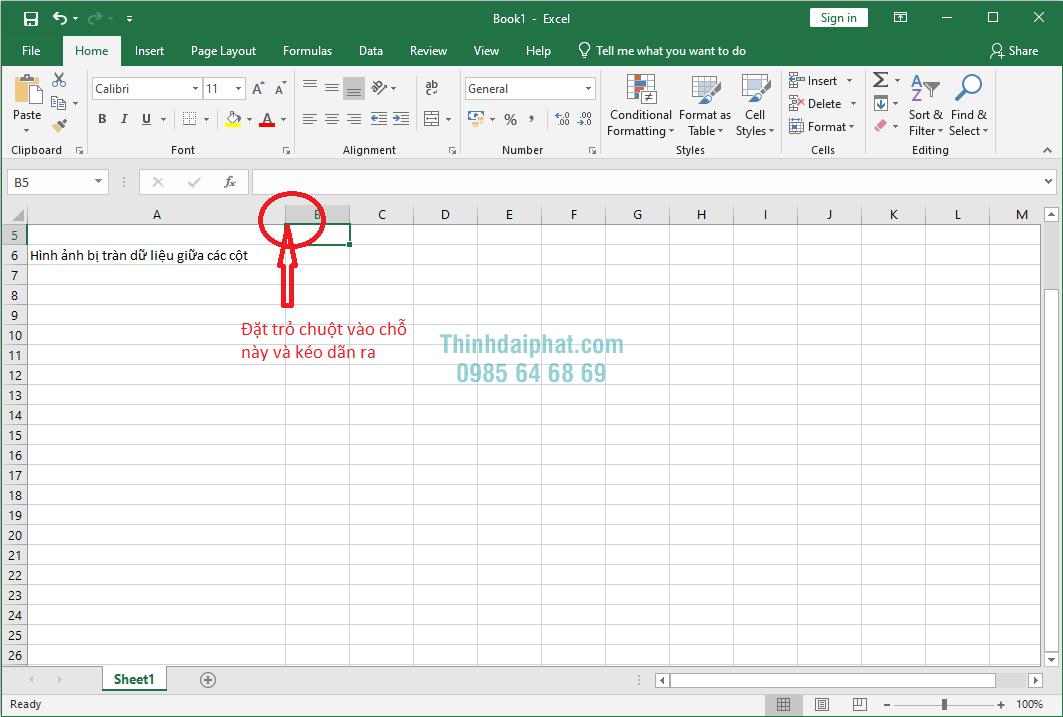
- Ưu điểm: Đây là phương pháp trực quan và nhanh chóng, phù hợp khi bạn muốn điều chỉnh độ rộng của một hoặc vài cột.
- Lưu ý: Phương pháp này có thể khó kiểm soát khi bạn cần độ chính xác cao về kích thước.
2.2 Sử Dụng Tính Năng Tự Động (AutoFit)
- Bước 1: Chọn cột hoặc các cột bạn muốn điều chỉnh.
- Bước 2: Nhấp chuột phải và chọn AutoFit Column Width (hoặc vào tab Home, chọn mục Format rồi chọn AutoFit Column Width).
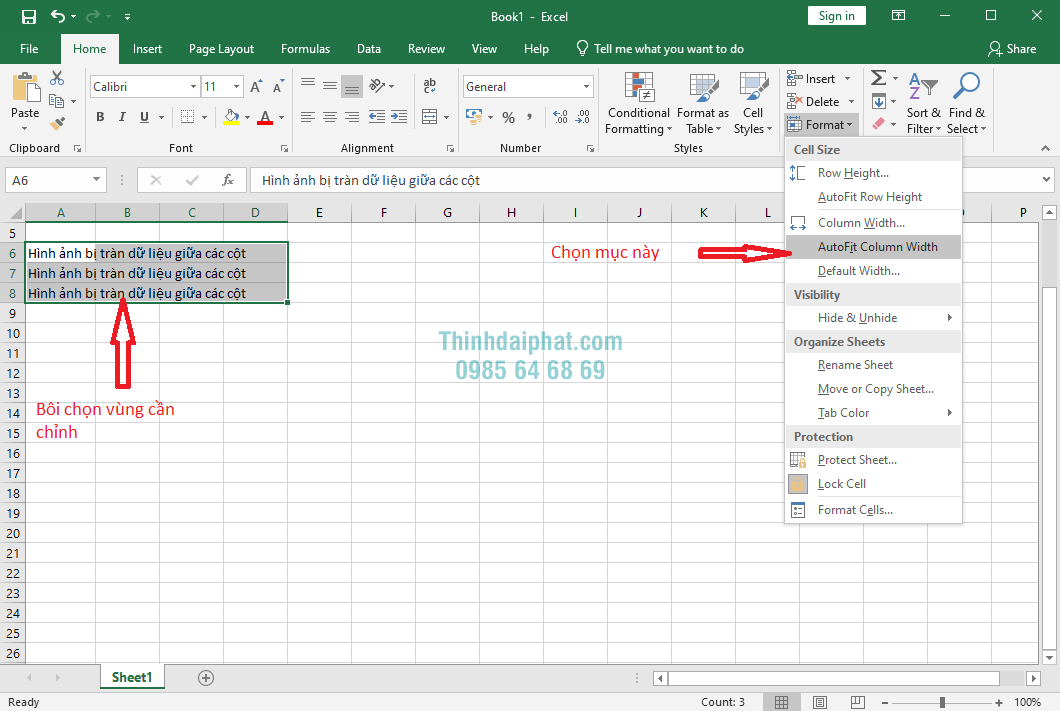
- Tính năng AutoFit: sẽ tự động điều chỉnh độ rộng của cột dựa trên nội dung dài nhất trong cột đó.
- Ưu điểm: AutoFit rất hữu ích khi bạn muốn tự động điều chỉnh kích thước mà không phải ước lượng thủ công.
III. Cách Thay Đổi Chiều Cao Dòng
3.1 Sử Dụng Chuột Kéo
- Bước 1: Di chuyển con trỏ chuột đến cạnh dưới của tiêu đề dòng (giữa hai con số của các dòng) mà bạn muốn điều chỉnh.
- Bước 2: Khi con trỏ biến thành mũi tên hai chiều, nhấn giữ chuột và kéo xuống để tăng chiều cao dòng hoặc kéo lên để giảm chiều cao.
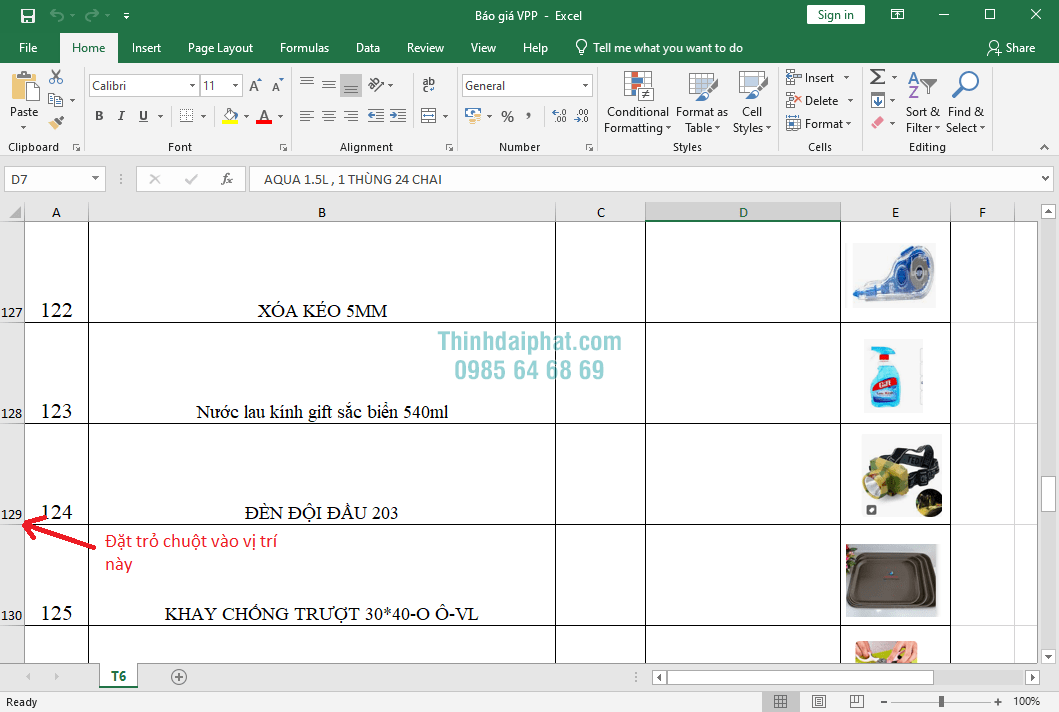
- Ưu điểm: Phương pháp này đơn giản và nhanh chóng, giúp bạn dễ dàng tinh chỉnh kích thước dòng theo mong muốn.
- Lưu ý: Việc kéo thủ công có thể không đảm bảo độ chính xác khi bạn cần các dòng có cùng chiều cao.
3.2 Sử Dụng Tính Năng Tự Động (AutoFit)
- Bước 1: Chọn dòng hoặc các dòng bạn muốn thay đổi.
- Bước 2: Nhấp chuột phải và chọn AutoFit Row Height (hoặc vào tab Home, chọn Format, sau đó nhấp AutoFit Row Height).
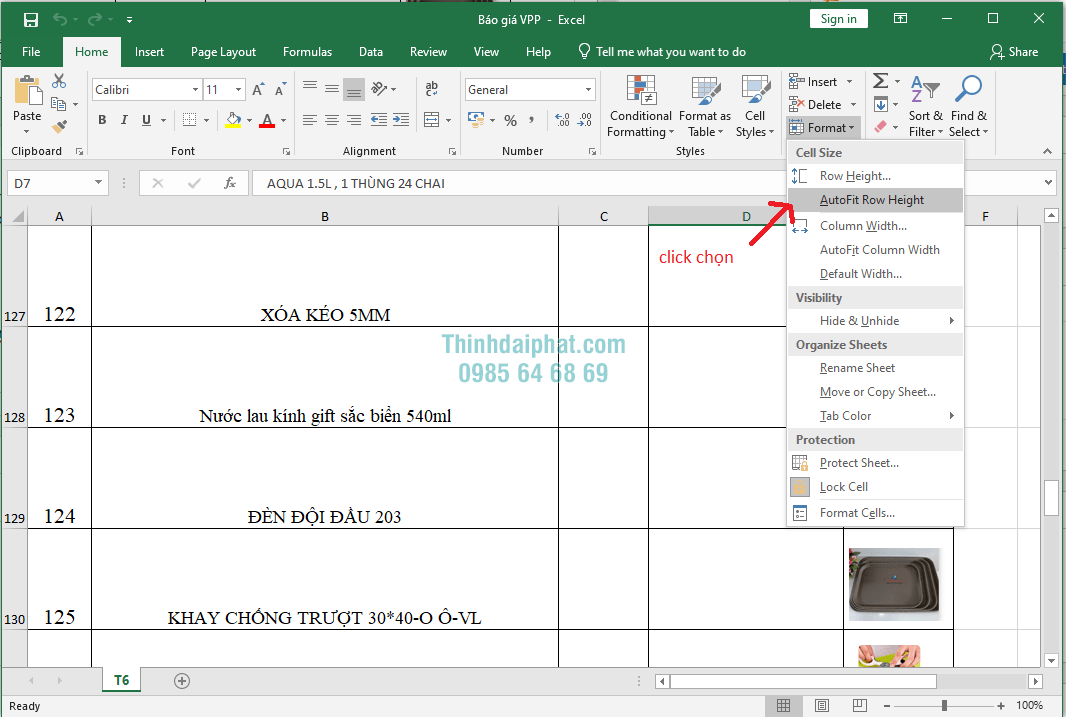
- Tính năng AutoFit sẽ tự động điều chỉnh chiều cao dòng dựa trên nội dung dài nhất trong dòng đó.
- Ưu điểm: Tự động điều chỉnh chiều cao dựa vào nội dung giúp bảng tính gọn gàng hơn mà không cần thao tác thủ công.
- Lưu ý: AutoFit rất hiệu quả khi bạn cần đảm bảo nội dung văn bản trong dòng luôn hiển thị đầy đủ.
IV. Tổng Kết
Việc tinh chỉnh độ rộng cột và chiều cao dòng trong bảng tính không chỉ giúp hiển thị dữ liệu một cách rõ ràng mà còn giúp cải thiện tính thẩm mỹ và hiệu quả làm việc. Bằng việc sử dụng chuột kéo hoặc các tính năng tự động như AutoFit, bạn có thể dễ dàng điều chỉnh bảng tính để tránh tràn dữ liệu, đảm bảo bố cục cân đối và tránh nhầm lẫn khi trong làm việc. Điều này không chỉ giúp tăng tốc độ nhập liệu mà còn giảm thiểu lỗi sai trong quá trình xử lý thông tin, giúp bảng tính luôn gọn gàng và chuyên nghiệp. Tận dụng tốt các công cụ này sẽ giúp bạn tiết kiệm thời gian và nâng cao hiệu quả khi xử lý dữ liệu.
=> Ngoài ra các bạn có thể tham khảo thêm một số bài viết liên quan về Excel tại đây!
Văn phòng phẩm Thịnh Đại Phát xin chân thành cảm ơn Quý đọc giả đã đọc hết bài viết này!

Bài viết mới cập nhật
Trong Mọi Văn Phòng Phải Có 7 Món VPP Không Thể Thiếu
Trong tháng 7, VPP Thịnh Đại Phát tổng hợp các sản ...
Tổng Hợp Những Câu Đối Tết Hay
Tổng hợp những câu đối Tết hay Câu đối Tết không ...
Kiêng Kỵ Tết 2025
Những điều kiêng kỵ trong dịp Tết 2025 bạn nên biết ...
Bao Lì Xì Đỏ Tượng Trưng Cho Điều Gì?
Bao Lì Xì Đỏ Tượng Trưng Cho Điều Gì? Bao lì ...