Kinh nghiệm
Cách sắp xếp và lọc dữ liệu trong Excel
Cách sắp xếp và lọc dữ liệu trong Excel
Việc sắp xếp và lọc dữ liệu trong Excel là một kỹ năng quan trọng giúp tối ưu hóa quá trình phân tích và quản lý thông tin. Với những công cụ sẵn có, bạn có thể dễ dàng tổ chức và lọc các bảng dữ liệu lớn, tìm kiếm thông tin nhanh chóng và hiệu quả. Trong bài viết này, chúng ta sẽ cùng khám phá cách sắp xếp dữ liệu, lọc theo điều kiện, và sử dụng bộ lọc nâng cao trong Excel để làm việc hiệu quả hơn.
1. Sắp xếp dữ liệu theo thứ tự trong Excel
Việc sắp xếp dữ liệu theo thứ tự là bước đầu tiên để đảm bảo các thông tin trong bảng tính được sắp xếp hợp lý. Bạn có thể sắp xếp dữ liệu theo thứ tự tăng dần hoặc giảm dần, dựa trên các tiêu chí cụ thể như ngày tháng, số lượng, hoặc theo bảng chữ cái.
- Sắp xếp tăng dần: Excel cho phép bạn dễ dàng sắp xếp từ thấp đến cao. Điều này giúp các giá trị nhỏ hơn đứng trước các giá trị lớn hơn.

Hình ảnh sắp xếp tăng dần số liệu - Sắp xếp giảm dần: Ngược lại, sắp xếp giảm dần sẽ giúp các giá trị lớn hơn xuất hiện ở đầu bảng.
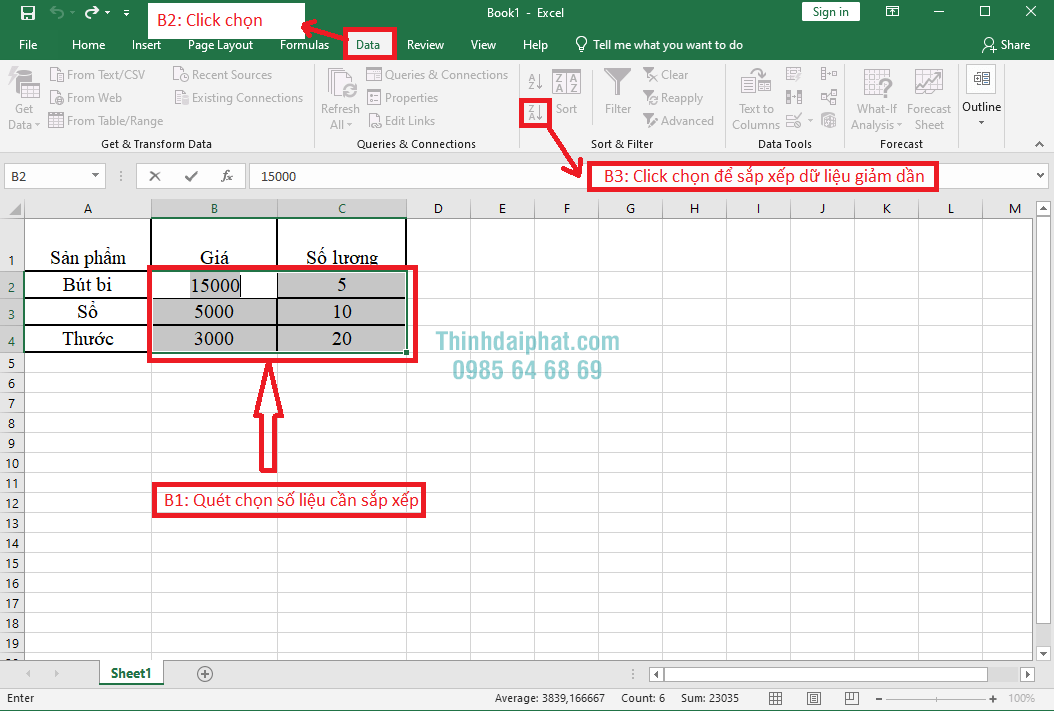
Để sắp xếp dữ liệu trong Excel, bạn chỉ cần chọn cột cần sắp xếp, sau đó vào tab Data và chọn Sort A to Z hoặc Sort Z to A. Nếu bạn muốn sắp xếp nhiều cột cùng một lúc, bạn có thể sử dụng tính năng Sort by Multiple Columns.
Trong các trường hợp cần sắp xếp phức tạp hơn, Excel cho phép người dùng thiết lập nhiều tiêu chí sắp xếp cùng lúc. Điều này giúp bạn có thể sắp xếp theo thứ tự dựa trên nhiều tiêu chí khác nhau.
2. Lọc dữ liệu Excel theo điều kiện
Lọc dữ liệu theo điều kiện là một trong những tính năng mạnh mẽ giúp bạn chỉ hiển thị những thông tin thỏa mãn các yêu cầu nhất định. Excel cung cấp nhiều phương pháp lọc khác nhau, giúp bạn lọc dữ liệu một cách hiệu quả.
Lọc nhanh: Bạn có thể lọc dữ liệu dựa trên các giá trị có sẵn trong bảng bằng cách chọn biểu tượng mũi tên ở phần tiêu đề cột. Chọn các giá trị bạn muốn xem và Excel sẽ tự động ẩn các dòng không thỏa mãn điều kiện.
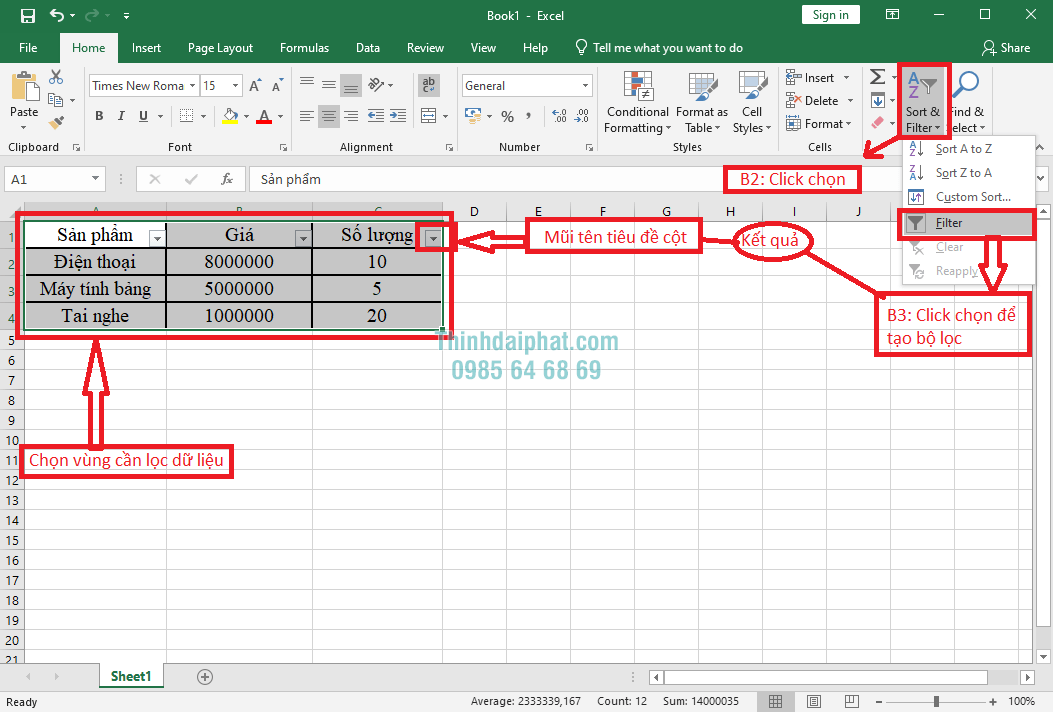
Lọc theo điều kiện cụ thể: Nếu bạn có những điều kiện cụ thể hơn, như muốn lọc các giá trị lớn hơn 100 hoặc những ngày sau ngày 01/01/2023, bạn có thể sử dụng tính năng Custom Filter.
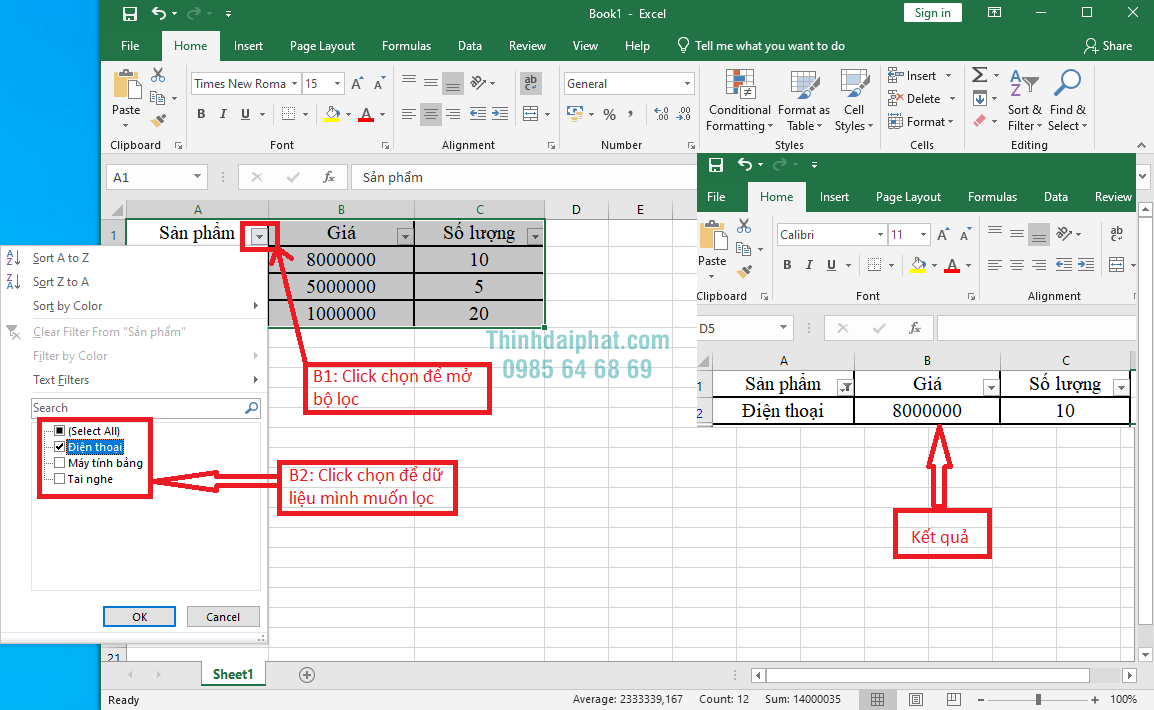
Để sử dụng tính năng lọc dữ liệu Excel theo điều kiện, bạn chỉ cần chọn cột cần lọc, vào tab Data và chọn Filter. Sau đó, bạn có thể thiết lập các điều kiện lọc mà bạn mong muốn.
Công cụ lọc dữ liệu Excel còn cho phép bạn lọc theo các tiêu chí phức tạp hơn, như lọc theo ngày, số lượng hoặc các giá trị văn bản. Điều này giúp bạn dễ dàng lọc dữ liệu mà không cần phải thực hiện quá nhiều thao tác thủ công.
3. Dùng bộ lọc nâng cao trong Excel
Trong trường hợp cần lọc dữ liệu với nhiều điều kiện phức tạp, bộ lọc nâng cao trong Excel sẽ là công cụ hữu ích. Bộ lọc nâng cao cho phép bạn thực hiện các thao tác lọc phức tạp hơn so với bộ lọc thông thường, như lọc dữ liệu dựa trên nhiều cột cùng lúc hoặc áp dụng nhiều điều kiện cho cùng một cột.
- Lọc dữ liệu phức tạp: Tính năng này cho phép bạn lọc dữ liệu dựa trên nhiều điều kiện phức tạp mà bộ lọc thông thường không hỗ trợ.
- Sao chép kết quả lọc: Sau khi sử dụng bộ lọc nâng cao, bạn có thể sao chép các kết quả lọc ra một vị trí mới trên cùng bảng tính hoặc ở một bảng tính khác.
Để dùng bộ lọc nâng cao trong Excel, bạn vào tab Data, chọn Advanced trong mục Sort & Filter. Ở cửa sổ hiện ra, bạn có thể chọn phạm vi dữ liệu cần lọc và thiết lập các điều kiện phức tạp. Bạn cũng có thể chọn Copy to another location nếu muốn sao chép kết quả lọc sang vị trí khác.
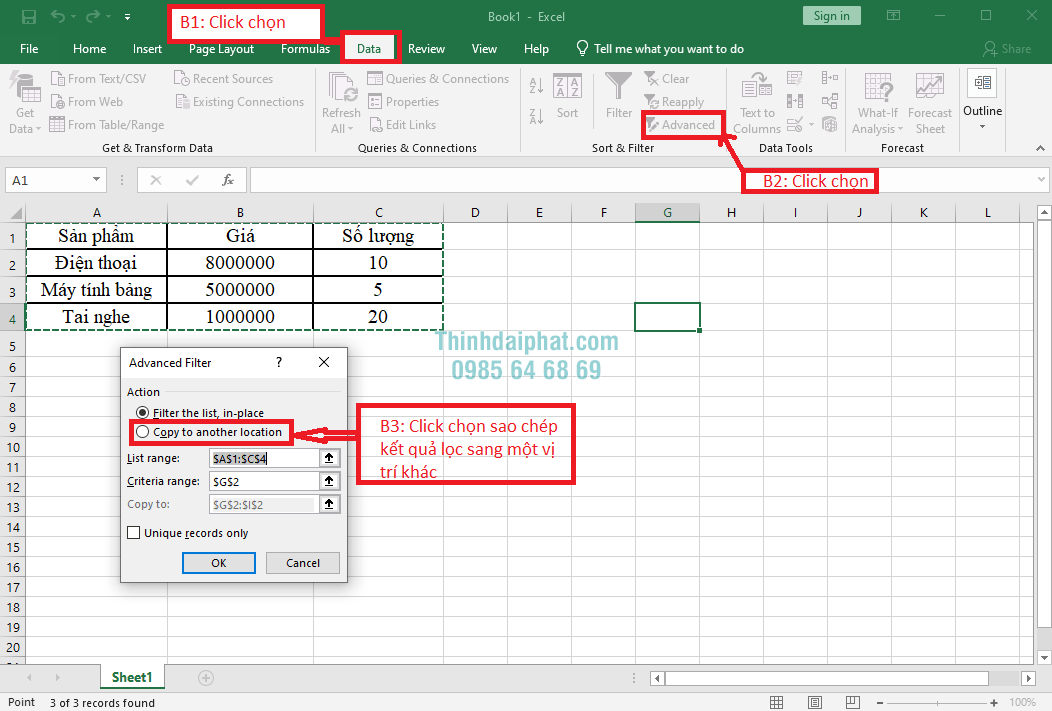
Một trong những điểm mạnh của bộ lọc nâng cao Excel là khả năng sử dụng các điều kiện kết hợp, chẳng hạn như lọc các dữ liệu nằm giữa hai giá trị hoặc những dòng có chứa các từ khóa nhất định.
4. Tối ưu hóa việc sắp xếp và lọc dữ liệu
Khi làm việc với các bảng dữ liệu lớn, việc tối ưu hóa việc sắp xếp và lọc dữ liệu là rất quan trọng. Bạn có thể kết hợp cả sắp xếp và lọc để có cái nhìn toàn diện về dữ liệu của mình.
- Sắp xếp trước khi lọc: Trong nhiều trường hợp, việc sắp xếp dữ liệu theo thứ tự hợp lý trước khi áp dụng bộ lọc sẽ giúp bạn dễ dàng tìm thấy thông tin hơn.
- Lọc trước khi sắp xếp: Ngược lại, nếu bạn có dữ liệu lớn nhưng chỉ quan tâm đến một vài dòng nhất định, hãy lọc dữ liệu trước để thu hẹp phạm vi, sau đó tiến hành sắp xếp theo thứ tự mong muốn.
5. Kết hợp công cụ sắp xếp và lọc dữ liệu trong Excel
Excel cung cấp khả năng kết hợp công cụ sắp xếp và lọc dữ liệu, cho phép bạn áp dụng nhiều cấp độ xử lý trên bảng tính. Bằng cách sắp xếp và lọc cùng lúc, bạn có thể dễ dàng phân tích và tìm ra những thông tin quan trọng.
- Sắp xếp và lọc cùng lúc: Khi bạn cần tìm kiếm một nhóm dữ liệu cụ thể, trước tiên hãy lọc dữ liệu để thu hẹp phạm vi, sau đó sắp xếp kết quả lọc theo thứ tự mong muốn.
- Áp dụng các điều kiện phức tạp: Bạn có thể sử dụng bộ lọc nâng cao để áp dụng các điều kiện lọc phức tạp, sau đó tiếp tục sắp xếp các kết quả lọc để có được thông tin chính xác nhất.
Trong quá trình làm việc, sắp xếp và lọc dữ liệu trong Excel giúp bạn quản lý và xử lý dữ liệu dễ dàng, tiết kiệm thời gian và nâng cao hiệu quả công việc.
Kết luận
Cách sắp xếp và lọc dữ liệu trong Excel là một phần không thể thiếu trong việc xử lý bảng tính lớn. Sử dụng linh hoạt các công cụ sắp xếp và lọc giúp bạn quản lý dữ liệu một cách chính xác và hiệu quả hơn. Với các hướng dẫn trên, bạn sẽ có thể dễ dàng làm chủ các kỹ thuật sắp xếp và lọc dữ liệu, từ cơ bản đến nâng cao, giúp tối ưu hóa công việc hằng ngày trong Excel.
Tổng kết
Việc sắp xếp và lọc thông tin trong Excel giúp bạn quản lý dữ liệu dễ dàng, tiết kiệm thời gian và nâng cao hiệu quả công việc. Bằng cách áp dụng các kỹ năng xếp thứ tự và lọc dữ liệu theo điều kiện, bạn có thể xử lý bảng tính một cách nhanh chóng và chính xác.
Tác giả: Văn phòng phẩm Thịnh Đại Phát
Hãy xem thêm các bài viết liên quan để làm chủ Excel một cách toàn diện!

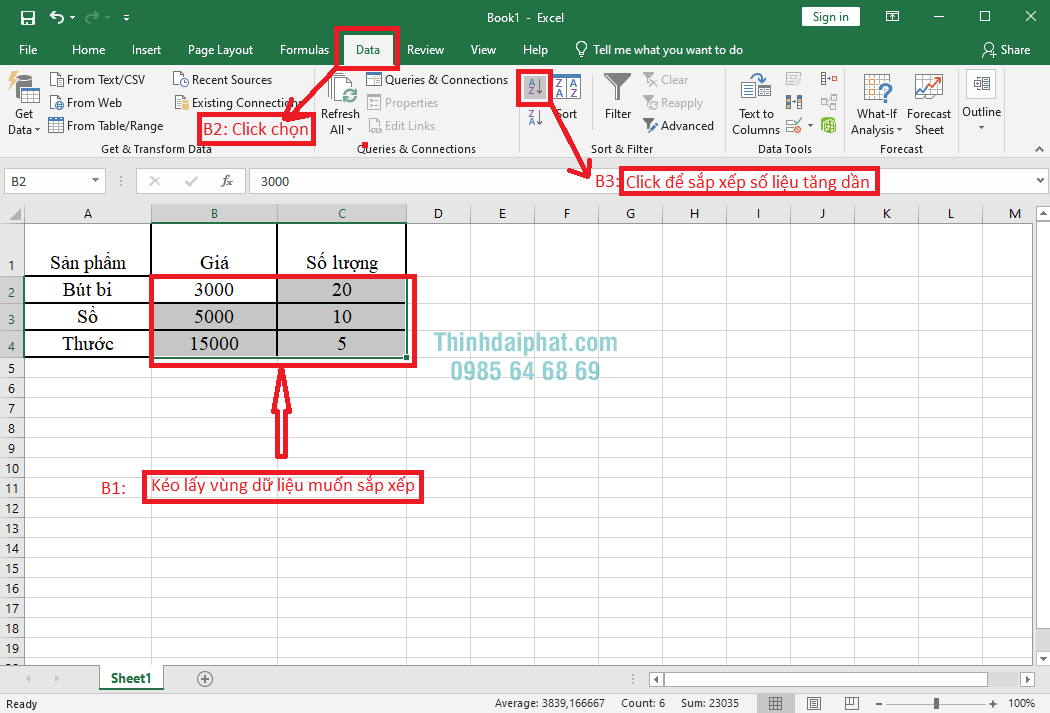
Bài viết mới cập nhật
Trong Mọi Văn Phòng Phải Có 7 Món VPP Không Thể Thiếu
Trong tháng 7, VPP Thịnh Đại Phát tổng hợp các sản ...
Tổng Hợp Những Câu Đối Tết Hay
Tổng hợp những câu đối Tết hay Câu đối Tết không ...
Kiêng Kỵ Tết 2025
Những điều kiêng kỵ trong dịp Tết 2025 bạn nên biết ...
Bao Lì Xì Đỏ Tượng Trưng Cho Điều Gì?
Bao Lì Xì Đỏ Tượng Trưng Cho Điều Gì? Bao lì ...